Kinh Nghiệm Hướng dẫn Cách upload ảnh lên host Chi Tiết
You đang tìm kiếm từ khóa Cách upload ảnh lên host được Update vào lúc : 2022-12-04 01:25:06 . Với phương châm chia sẻ Thủ Thuật Hướng dẫn trong nội dung bài viết một cách Chi Tiết 2022. Nếu sau khi tìm hiểu thêm Post vẫn ko hiểu thì hoàn toàn có thể lại Comments ở cuối bài để Ad lý giải và hướng dẫn lại nha.
Hình ảnh là một thành phần không thể thiếu khi toàn bộ chúng ta xây dựng nội dung cho website hoặc update thông tin cho website của tớ.
Nội dung chính
- I. Upload (Đăng) hình ảnh lên thư viện của website wordpress.
- 1. Đăng nhập vào trang quản trị website wordpress.
- 2. Upload hình ảnh lên thư viện của website wordpres.
- II. Chỉnh sửa thông tin hình ảnh trên website wordpress.
- III. Xóa hình ảnh trên website wordpress.
- IV. Hướng dẫn Upload hình ảnh trong từng Post (Bài viết) Page (Trang) Category (Danh mục).
- 1. Hướng dẫn upload hình ảnh trong bài post.
- Số 1,2: Có 2 phương pháp để toàn bộ chúng ta upload hình ảnh lên thư viện.
- Cách thứ 1: Kéo thả những file vào bất kỳ nơi nào trên trang này để tải lên.
- Cách thứ hai: Click vào Chọn tập tin.
- Sau khi click vào chọn tập tin toàn bộ chúng ta khởi đầu chọn ảnh để đăng tải website.
- Hiển thị thông tin rõ ràng của hình ảnh và toàn bộ chúng ta hoàn toàn có thể sửa hoặc thêm thông tin mô ta cho hình ảnh tại đây.
- Số 1: tin tức hình ảnh đã được upload lên website.
- Tên tập tin: Tên của hình ảnh lúc đăng tải website
- Loại tập tin: Định dạng của hình ảnh.
- Đã tải lên vào lúc: Thời gian hình ảnh được tải lên website.
- Dung lượng tệp: Dung lượng của hình ảnh được tải lên.
- Kích thước: Kích thước của ảnh được tải lên.
- Số 2: tin tức mô tả cho hình ảnh: Hình ảnh muốn chuẩn SEO thì bạn nên thêm thông tin mô tả này cho hình ảnh.
- URL: URL của hình ảnh.
- Tiêu đề: Tên tiêu đề của hình ảnh.
- Chú thích: Thêm thông tin chú thích cho hình ảnh. Phần thông tin chú thích sẽ tiến hành hiển thị phía dưới của hình ảnh.
- Văn bản thay thế: Văn bản sẽ tiến hành hiển thị khi hình ảnh bị lỗi.
- Mô tả: Mô tả về hình ảnh.
- Số 1: Vị trí upload ảnh: Vị trí của con trỏ chuột ở đâu thì hình ảnh sau khi chèn sẽ hiển thị ở đó.
- Số 2: Thêm truyền thông: Click vào thêm truyền thông để upload hình ảnh lên hoặc chọn hình ảnh đã có sẵn ở trong thư viện.
- Số 1: Tải tập tin lên: Tải file ảnh lên website từ máy tính của bạn.
- Số 2: Thư viện: Chọn hình ảnh có sẵn trong website (Tất cả hình ảnh sau khi upload lên sẽ nằm trong thư viện).
- Chọn nhiều hình ảnh muốn thêm vào bộ sưu tập và chọn Tạo bộ sưu tập mới.
- Số 1: Kéo và thả để sắp xếp lại vị trí của những file hình ảnh.
- Số 2: Nhập chú thích cho từng hình ảnh trong bộ sưu tập.
- Số 3: Thiết lập tùy chọn hiển thị cho bộ sưu tập như: Liên kết Số cột Thứ tự hiển thị ngẫu nhiên kích cỡ ảnh.
- Chọn 1 ảnh làm đại diện thay mặt thay mặt và lick vào Đặt ảnh đại diện thay mặt thay mặt
- Số 1: Nhập đường dẫn hình ảnh từ một website khác.
- Số 2: Nội dung chú thích cho hình ảnh.
- Số 3: Văn bản thay thế khi hình ảnh bị lỗi.
- Số 4: Định dạng căn vị trí cho hình ảnh: Bên trái Chinhs giữa Bên phải Trống.
- Số 5: Liên kết: URL chuyển hướng khi click vào hình ảnh.
Cách Chuyển Web WordPress Từ Localhost Lên Host
Hướng Dẫn Cài Chat Zalo Cho Website WordPress
CMS là gì? Những CMS phổ cập lúc bấy giờ
Hướng Dẫn Cài đặt Plugin Cho Website WordPress
Nội dung bằng hình ảnh luôn luôn mang lại trải nghiệm rất hữu ích, thực tiễn và tương hỗ cho những người dân tiêu dùng tiếp nhận thông tin từ website của bạn một thuận tiện và đơn thuần và giản dị hơn.
NHƯNG làm thế nào để để upload hình ảnh (đã được tối ưu chuẩn SEO Thân thiện với google) lên website một cách dễ nhất và mang lại trải nghiệm tốt nhất cho tất khắp cơ thể dùng và website.
Tiếp theo của phần Hướng dẫn sử dụng website wordpress, ngày hôm nay EPAL Blog sẽ hướng dẫn những bạn upload hình ảnh lên website wordpress một cách nhanh gọn và rõ ràng.
Lưu Ý: Trước khi upload hình ảnh lên website, đăng ảnh lên google hoặc lên những trang social, tốt nhất toàn bộ chúng ta nên tối ưu hình ảnh trước. Do đấy là chủ đề hướng dẫn upload hình ảnh lên website wordpress nên phần tối ưu hình ảnh mời những bạn tìm hiểu thêm tại nội dung bài viết:
Hướng dẫn tối ưu hình ảnh trước lúc upload lên website
I. Upload (Đăng) hình ảnh lên thư viện của website wordpress.
1. Đăng nhập vào trang quản trị website wordpress.
Nếu bạn là một người quản trị website chắc như đinh bạn đã quá rõ phần này. Nhưng riêng với những người dân mới làm quen với website wordpress xin mời tìm hiểu thêm thêm rõ ràng tại nội dung bài viết sau:
Hướng dẫn đăng nhập vào trang quản trị website wordpress
2. Upload hình ảnh lên thư viện của website wordpres.
Trong trang quản trị: Thư viện >> Tải lên.
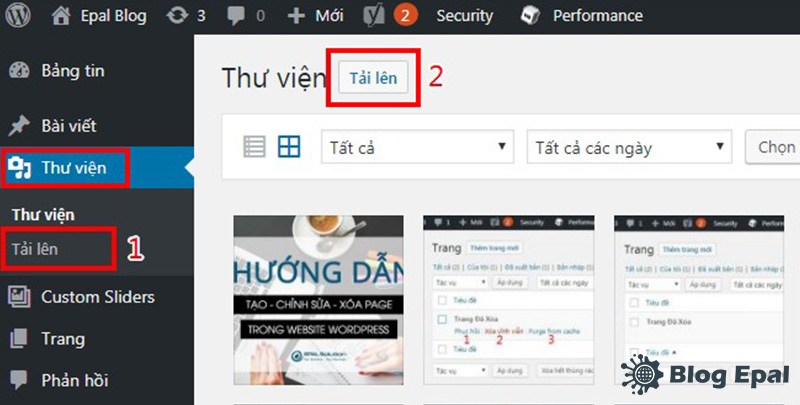 Hướng dẫn cách upload tải hình ảnh lên thư viện của website wordpress
Hướng dẫn cách upload tải hình ảnh lên thư viện của website wordpress
Tiếp theo là toàn bộ chúng ta chọn tập tin (Hình ảnh) để tải lên thư viện.
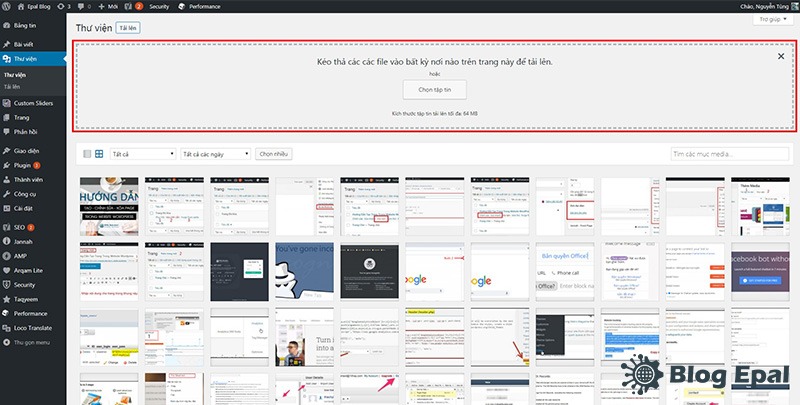 Nhấn vào chọn tập tin để upload hình ảnh lên website wordpress
Nhấn vào chọn tập tin để upload hình ảnh lên website wordpress
Có 2 phương pháp để tải hình lên thư viện: Như phần mô tả trên trang wordpress là:
 Chọn hình ảnh từ máy tính để upload lên website
Chọn hình ảnh từ máy tính để upload lên website
II. Chỉnh sửa thông tin hình ảnh trên website wordpress.
Cách để sửa đổi thông tin mô tả của hình ảnh toàn bộ chúng ta click vào hình ảnh vừa upload.
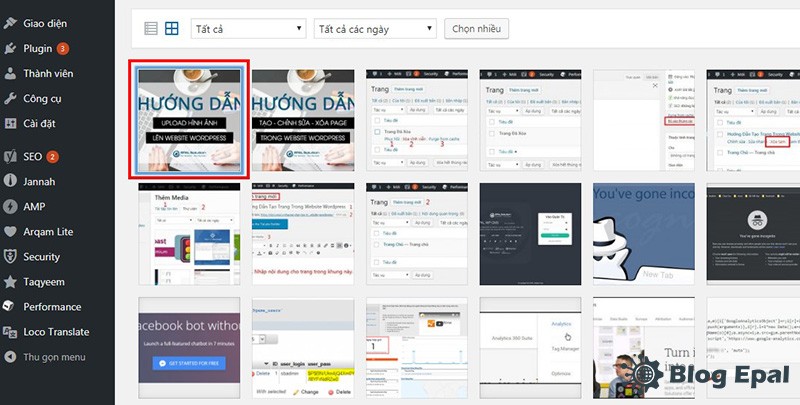 Chọn tấm hình cần sửa thông tin mô tả
Chọn tấm hình cần sửa thông tin mô tả
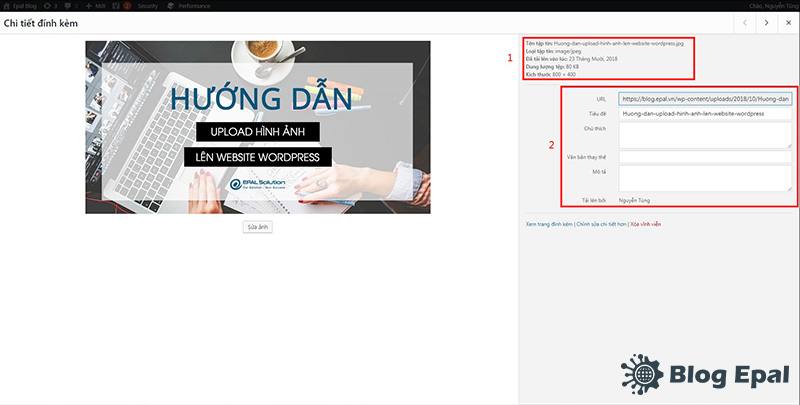 Tối ưu thông tin hình ảnh trước lúc upload lên website
Tối ưu thông tin hình ảnh trước lúc upload lên website
Lưu ý: tin tức hình ảnh đã được upload lên website là cố định và thắt chặt và không được sửa đổi.
Lưu ý: tin tức mô tả cho hình ảnh đã được upload lên website thường sẽ không còn còn (tùy từng file ảnh của bạn trươc khi upload lên website). Để tối ưu hình ảnh chuẩn SEO thân thiện với google bạn nên điền khá đầy đủ những thông tin này.
III. Xóa hình ảnh trên website wordpress.
Thao tác giống với phần sửa đổi hình ảnh: Nhưng thay vì sửa thông tin mô tả cho hình ảnh thì toàn bộ chúng ta chọn: Xóa vĩnh viễn
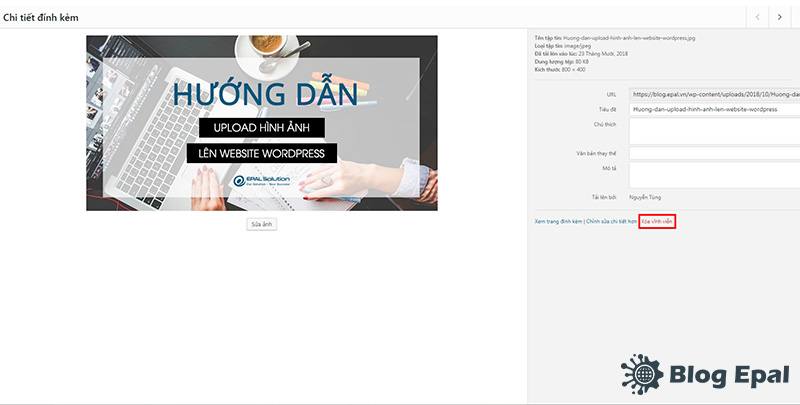 Hướng dẫn xóa hình ảnh trên website wordpress
Hướng dẫn xóa hình ảnh trên website wordpress
IV. Hướng dẫn Upload hình ảnh trong từng Post (Bài viết) Page (Trang) Category (Danh mục).
Cách Tạo bài post page category EPAL Blog đã viết hướng dẫn. Để xem rõ ràng những bạn xem tại những phần sau:
Hướng dẫn tạo bài post trong website wordpress Hướng dẫn tạo sửa đổi page trong webite wordpress
EPAL Blog sẽ hướng dẫn rõ ràng phần upload hình ảnh trong nội dung bài viết (Post), còn riêng với Trang (Page) và khuôn khổ (Category) thì y hệt như vậy.
1. Hướng dẫn upload hình ảnh trong bài post.
Chọn đến nơi mà bạn muốn chèn ảnh vào nội dung trong nội dung bài viết (post).
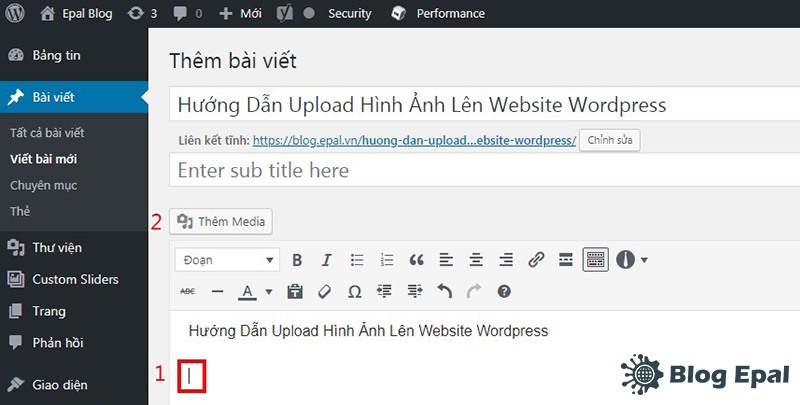 Upload hình anh vào nội dung bài viết trong website wordpress
Upload hình anh vào nội dung bài viết trong website wordpress
Khi click vào thêm truyền thông sẽ có được lựa chọn như: Thêm truyền thông Tạo bộ sưa tập Ảnh đại diện thay mặt thay mặt Chèn từ URL.
1.1. Chức năng thêm truyền thông
Thêm truyền thông: Chúng ta chỉ chọn được một hình ảnh để hiển thị lên nội dung bài viết.
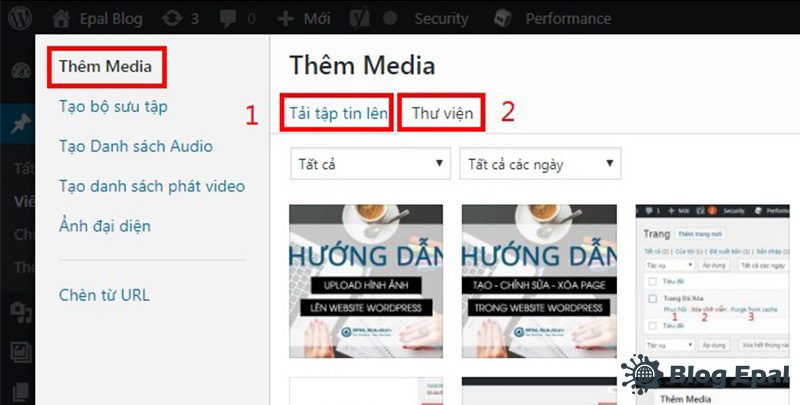 Hướng dẫn thêm truyền thông trong website wordpress
Hướng dẫn thêm truyền thông trong website wordpress
1.2. Chức năng tạo bộ sưu tập
Tạo bộ sưu tập: Là tạo bộ sưu tập nhiều hình ảnh liên tục nhau.
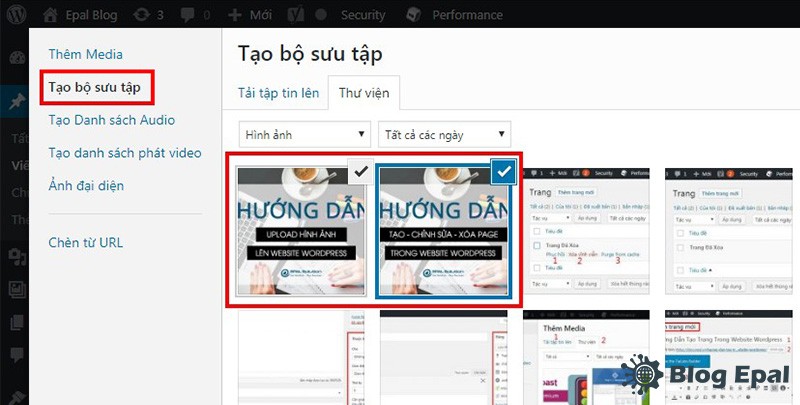 Hướng dẫn tạo bộ sưu tập hình ảnh trong website wordpress
Hướng dẫn tạo bộ sưu tập hình ảnh trong website wordpress
Chỉnh sửa bộ sưu tập.
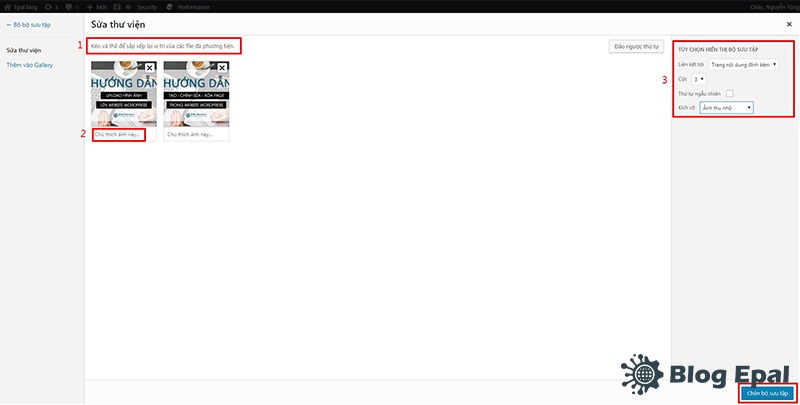 Chỉnh sủa thông tin của cục sưu tập.
Chỉnh sủa thông tin của cục sưu tập.
Sau khi thiết lập xong toàn bộ chúng ta chọn: Chèn bộ sưu tập.
Hình ảnh hiển thị khi chèn bộ sưu tập:
 Hình ảnh hiển thị của cục sưu tập khi upload trên website1.3. Chức năng ảnh đại diện thay mặt thay mặt
Hình ảnh hiển thị của cục sưu tập khi upload trên website1.3. Chức năng ảnh đại diện thay mặt thay mặt
Chức năng ảnh đại diện thay mặt thay mặt là: Chọn ảnh làm đại diện thay mặt thay mặt cho nội dung bài viết.
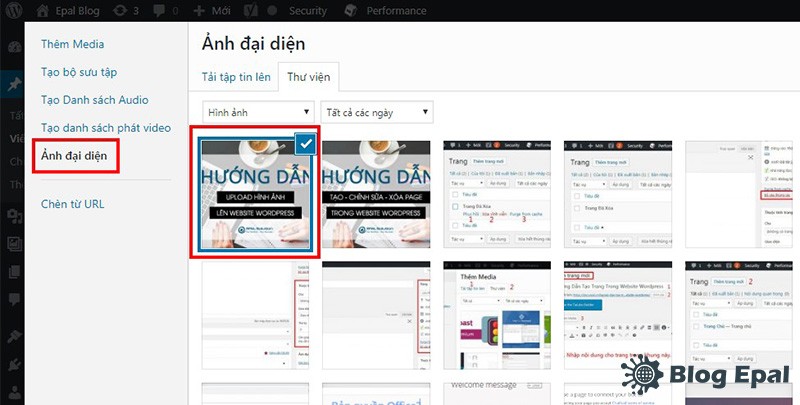 Chức năng chèn ảnh đại diện thay mặt thay mặt cho nội dung bài viết
Chức năng chèn ảnh đại diện thay mặt thay mặt cho nội dung bài viết
1.4. Chức năng chèn từ URL
Chèn từ URL: Là lấy 1 hình ảnh từ một website khác bằng đường dẫn của ảnh đó.
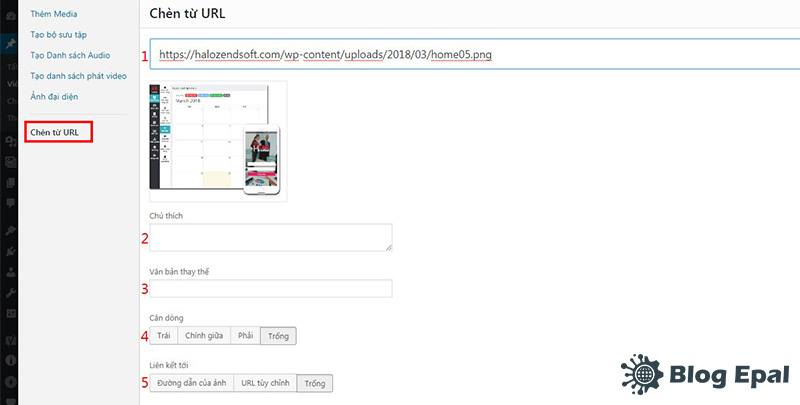 Chức năng chèn hình ảnh từ URL (URL bên phía ngoài website)
Chức năng chèn hình ảnh từ URL (URL bên phía ngoài website)
Sau khi nhập khá đầy đủ thông tin toàn bộ chúng ta chọn Chèn vào nội dung bài viết.
Related Articles
Reply
5
0
Chia sẻ
Chia Sẻ Link Cập nhật Cách upload ảnh lên host miễn phí
Bạn vừa tìm hiểu thêm tài liệu Với Một số hướng dẫn một cách rõ ràng hơn về Video Cách upload ảnh lên host tiên tiến và phát triển nhất và Share Link Down Cách upload ảnh lên host Free.

Thảo Luận vướng mắc về Cách upload ảnh lên host
Nếu sau khi đọc nội dung bài viết Cách upload ảnh lên host vẫn chưa hiểu thì hoàn toàn có thể lại phản hồi ở cuối bài để Tác giả lý giải và hướng dẫn lại nha
#Cách #upload #ảnh #lên #host