Mẹo về Cách chia đây số trong Excel Mới Nhất
Bạn đang tìm kiếm từ khóa Cách chia đây số trong Excel được Update vào lúc : 2022-01-06 14:55:04 . Với phương châm chia sẻ Mẹo về trong nội dung bài viết một cách Chi Tiết 2022. Nếu sau khi tìm hiểu thêm nội dung bài viết vẫn ko hiểu thì hoàn toàn có thể lại phản hồi ở cuối bài để Mình lý giải và hướng dẫn lại nha.
ADVERTISEMENT
Cách chia 1 ô thành 2 dòng trong excel là một trong những cách tối ưu hóa thời hạn của bạn khi làm excel hoặc làm những bản thông kê việc làm, v..v.. Bài viết dưới đây sẽ hướng dẫn những bạn cách chia 1 ô thành 2 dòng trong excel tiên tiến và phát triển nhất. Cùng Phanmemmienphi.vn theo dõi nội dung bài viết phía dưới nhé!
Nội dung chính
- Hướng dẫn cách chia 1 ô thành 2 dòng trong excel tiên tiến và phát triển nhất 2022
- Cách chia cột trong Microsoft Excel tiên tiến và phát triển nhất 2022
- Gộp nhiều ô thành một ô bằng hàm CONCATENATE
- Dùng kí tự & để ghép hai hoăc nhiều ô thành một ô
- Cách chia 1 ô thành 2 dòng trong excel bằng phương pháp dùngMerge&Center
- Tạm kết
- Bạnchọnô B2 sau đóchọncăn lề giữa (Middle align) hoặclựa chọnnhanhbằnghướng dẫnấn lần lượt những phím Alt -> H -> AM.
- Nhập tài liệu cho ô chéo phía trên là Họ Tên tiếp theo đó bạn ấnAlt + Enterđể xuốngdạngvà nhập tài liệu cho ô chéo phía dưới là STT (Số thứ tự).
- CONCATENATE:là tên thường gọi hàmsử dụngđể nối chuỗi hoặc nối những ô.
- text1, text2:là chuỗi kí tự hoặc vị trí ô cần ghép.
Xem thêm: Top 15 shop điện thoại uy tín, giá tốt tại TP.Hồ Chí Minh
Hướng dẫn cách chia 1 ô thành 2 dòng trong excel tiên tiến và phát triển nhất 2022
Đểtách ô trong Exceltoàn bộ chúng ta chỉđủ nội lựcchia ô chéo mà thôi và có lẽ rằng điều toàn bộ chúng ta cần cũng chỉđủ sức. Đểchia ô chéo trong Excelbạn thực thi theo tiến trình dưới đây.
Bước 1:lựa chọnô cần tách, ở đây mình sẽ tách ô B2 nên mìnhchọnvào ô B2 sau đóclickchuột phải vàchọnFormat Cells.
 lỗi
lỗi
Bước 2:Hộp thoại Format Cells hiện lên bạnlựa chọntab Border.
Trong khung Border bạnchọnkiểu đường chéo để chia ô sao chothêm vào. Có 2 kiểu đường chéo là chéo lên và chéo xuốngnhưtronghình. Bạnchọnsau đónhấnOK.
 lỗi
lỗi
Lúc này ô B2 sẽ tiến hành phân thành 2 ô chéogiống nhưsau:
 Lỗi
Lỗi
Bước 3: Hiện tạichúng ta sẽnhìn thấycáchnhập tài liệu vào 2 ô chéo nàygiống nhưnào.thực tiễnthì nóluôn luônlà 1 ô thôi nhưng toàn bộ chúng ta nhập tài liệu theophương phápsau đây thì sẽ thấy nó hiển thịgiống nhưlà 2 ô riêng không liên quan gì đến nhau.
Sau khi chỉnh sửa xong bạn sẽ đã có được 2 ô chéo với 2 dữ liệunhưảnhsau:
 Phương pháptách ô trong Excel
Phương pháptách ô trong Excel
Nhưvậy là bạnvừa mớichia 1 ô thành 2 ô trong Excelsự tăng trưởng rồi đó.
Cách chia cột trong Microsoft Excel tiên tiến và phát triển nhất 2022
Giả sử trong bảng tính của những bạn có tài liệu về tên và địa chỉ như hình dưới.Vậy coi như làthế nào để hoàn toàn có thể chia tài liệu này thành 2 cộtkhông giống nhau, 1 cột chứa tài liệu về tên, 1 cột chứa tài liệu về địa chỉ đểdễ quan sátvà trấn áp?
Điều nàytưởng chừng nhưgiản đơntuy nhiênlại gây rakhá là nhiềuphiền phứcđối vớingười dùngchưathành thục Microsoft Excel.
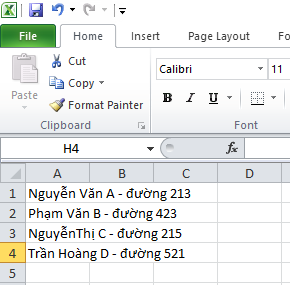 Chỉ dẫncách chia cột trong Microsoft Excel
Chỉ dẫncách chia cột trong Microsoft Excel
Bây giờchúng tasẽ tiến hành chia tài liệu ra làm 2 cột, một cột sẽ chứathông tin vềhọ tên, một cột sẽ chứatất cả thông tinđịa chỉcủa từng thành viên. Đểthực hiện đượcviệc nàythìđầu tiêncác bạn hãylựa chọnbôi đen cột chứa tài liệu cần tách.
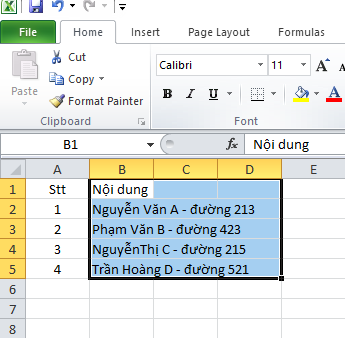 Chỉ dẫncách chia cột trong Microsoft Excel
Chỉ dẫncách chia cột trong Microsoft Excel
Kế tiếpcác bạnchọn lựatabDatarồilựa chọnmụcText to columns.
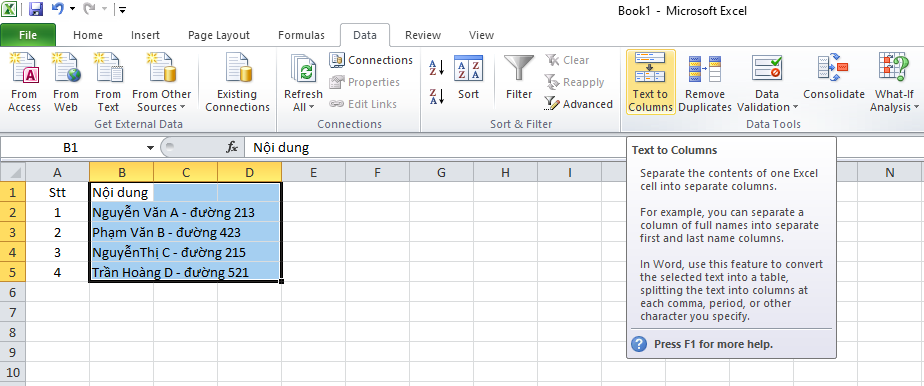 Chỉ dẫncách chia cột trong Microsoft Excel
Chỉ dẫncách chia cột trong Microsoft Excel
Cửa sổConvert Text to Columns Wizardsẽ hiện lên. Trong hiên chạy cửa số này sẽ có được 2 ô tick cho bạnchọn lựađấylà:
Delimited: Chia tách cột dựa theo những ký tự ngăn cách giữa 2 phần tài liệu như dấu phẩy, dấu gạch ngang, khoảng chừng trắng,..
Fixed width: Chia tách cột dựa theo chiều rộng của tài liệu.
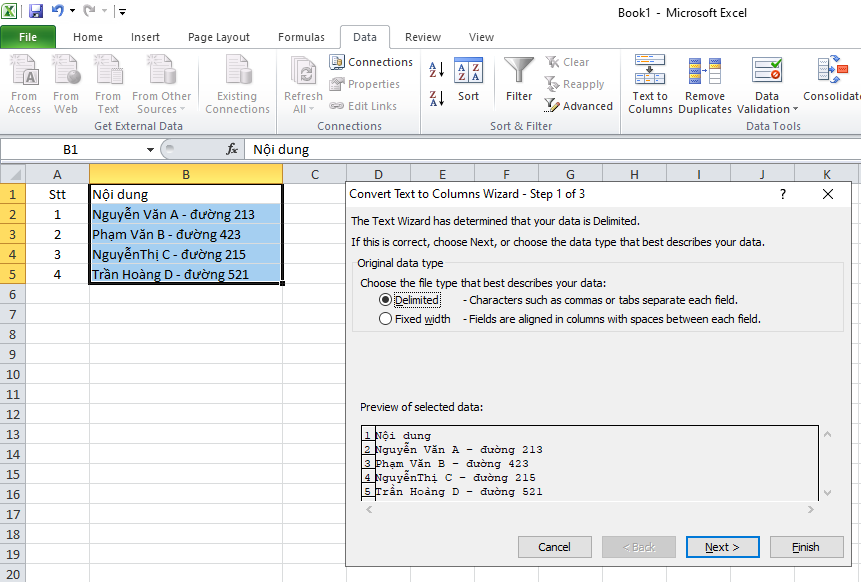 Chỉ dẫncách chia cột trong Microsoft Excel
Chỉ dẫncách chia cột trong Microsoft Excel
Lúc nàysẽ hiển thịhộp thoạiDelimiterssẽ hiện ra. Tại đâybạn sẽlựa chọnký tựsử dụngđể phân chianội dungcần tách gồm có:
Tab:thông tinđược phân tách bằng một khoảng chừng trắng lớn (Tab).
Semicolon:nội dungđược phân tách bằng dấu chấm phẩy.
Comma:nội dungđược phân tách bằng dấu phẩy.
Space:nội dungđược phân tách bằng khoảng chừng trắng (Space).
Other:nội dungđược phân tách bằng một ký tự khác.
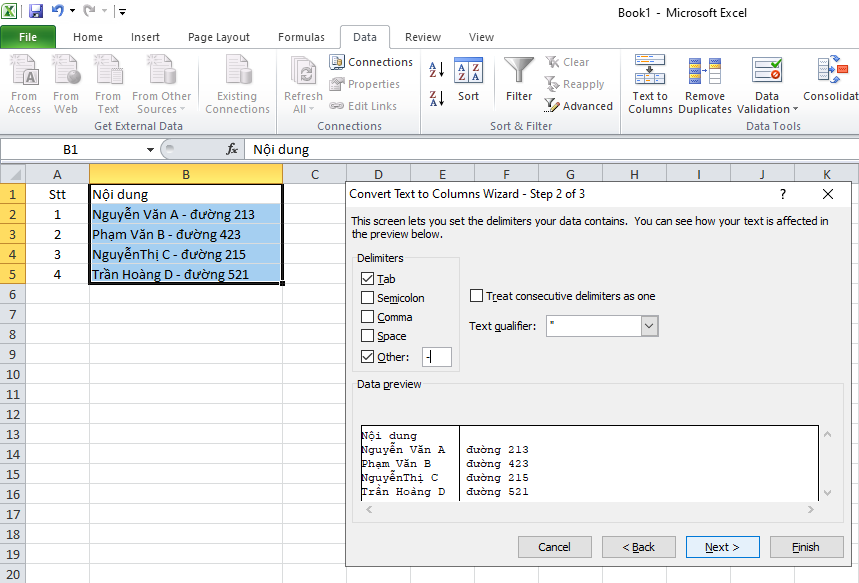 Cách chia cột trong Excel, cách tách 1 ô thành 2 ô
Cách chia cột trong Excel, cách tách 1 ô thành 2 ô
Xem thêm : Cách chia cột trong Excel, cách tách 1 ô thành 2 ô
Gộp nhiều ô thành một ô bằng hàm CONCATENATE
Cú pháp:= CONCATENATE(text1, text2, ).
Trong số đó:
Bạn sẽtham khảomột vàiVDsau đây của hàmCONCATENATE.
Ví dụ: Mở một bảng tính mới, ở ô A1bạn nhậpA1= Thu Thuat,dùnghàm CONCATENATE để nối A1 với chữTin Hocđểtạo thànhchuỗiThu Thuat Tin Hocở ô B1, vậy ở ô B1 bạn gõcông thứcsau:B1= CONCATENATE(A1, Tin Hoc).bạn có thểcókết quảnhư sau:
Chú ý: Với chuỗi tài liệu dạng chữ (dạng text), bạn phải chothông tinvào trong dấu ngoặc kép ,nếukhông hàm sẽ trả vềkết quả#NAME?.
Với phiên bản office 2022 trở lên, Microsoft đã thay thế hàm.
CONCATENATE thành hàm CONCAT.
Dùng kí tự & để ghép hai hoăc nhiều ô thành một ô
Với cáchdùngtương tự nhưhàm CONCATENATE,bạn sẽsử dụngkí tự&để ghép những chuỗi, những ô với nhau theo cú pháp sau:
=text1&text2&text3&
Vớiví dụgiống như làtrên, ở ô B1 bạn gõcông thứcB1 =A1& Tin Hoc.
Cách chia 1 ô thành 2 dòng trong excel bằng phương pháp dùngMerge&Center
Vớimột vàitrường hợp, bạnmuốncăn chỉnh tiêu đềcho phù hợpvớinội dungcủa bảng tính.tuy nhiênnếu nhưchỉnh sửađộ rộng một ô sẽliên quanđếntất cảcác ô còn sót lại trong cột. Trong trường hợp nàybạn sẽsử dụngcông cụMerge&Centerđã có sẵntrong Excel.
Bước 1:Bôi đen (chọn) hai hay nhiều ô liền kề mà bạnmong muốngộp.
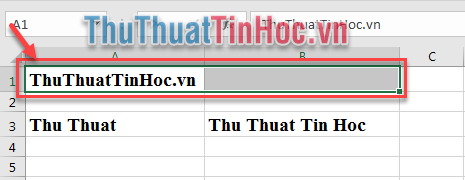 DùngMerge&Center
DùngMerge&Center
Bước 2:Trên thẻ trang chủ(1)=> chọn hình tượngMerge & Center(2).
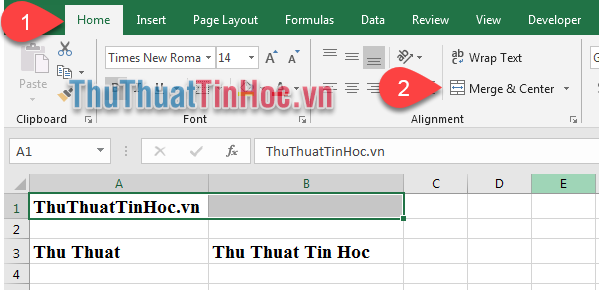 DùngMerge&Center
DùngMerge&Center
Kết quảlà: Ô A1, B1 đã được gộp thành một ô, và tiêu đề được tự động hóa chỉnh sửa giữa.
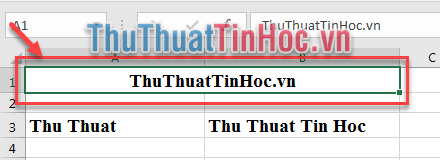 DùngMerge&Center
DùngMerge&Center
Lưu ý:Với công cụ này, chỉ có dữ liệuđầu tiêntrong vùng tài liệu được giữ lại. Và những tài liệu ở những ô còn sót lại sẽ bị ẩn/ xóa đi.
Nếu như bạnmong muốntách ô đã được gộp bằngMerge&Center, bạn chọn ô đã được gộprồi nhấn lạihình tượngMerge&Centertrên thẻtrang chủđể tách ô.
Xem thêm : Cách tách ô, chia ô, gộp ô trong Excel Cách chia 1 ô thành 2 ô, gộp 2 ô thành 1 ô
Tạm kết
Vớiphương pháptách ô trong ExcelmàNguyễn Hùngvừatuthi vọngsẽ khiếních cho việc làm của bạn. Với những bướcdễ dàngnhưtrên là bạnđangcó thểtách 1 ô thành 2 ô trong Excel.
Nguồn: https://nguyenhung.net/, https://thuthuattinhoc.vn/, https://huyenthoaivl.vn
Như Hoan
Tags: cách chia 1 ô thành 2 dòng trong excelcách chia 1 ô thành 2 dòng trongwordcách chia 1 ô thành 2hàngtrong excelcách chiabảngtrong excelcáchgộpô trong excelcáchtạo2 dòng trong một ô excelchia 1 dòng thànhnhiềudòng trong excel2007hỏi vềcách chiacộttrong excelsplit celltrong excel2010
Reply
6
0
Chia sẻ
Share Link Tải Cách chia đây số trong Excel miễn phí
Bạn vừa đọc Post Với Một số hướng dẫn một cách rõ ràng hơn về Clip Cách chia đây số trong Excel tiên tiến và phát triển nhất và ShareLink Download Cách chia đây số trong Excel Free.

Thảo Luận vướng mắc về Cách chia đây số trong Excel
Nếu sau khi đọc nội dung bài viết Cách chia đây số trong Excel vẫn chưa hiểu thì hoàn toàn có thể lại Comments ở cuối bài để Admin lý giải và hướng dẫn lại nha
#Cách #chia #đây #số #trong #Excel