Mẹo Hướng dẫn Cách xóa page trên ip Chi Tiết
You đang tìm kiếm từ khóa Cách xóa page trên ip được Cập Nhật vào lúc : 2022-01-07 11:43:08 . Với phương châm chia sẻ Kinh Nghiệm Hướng dẫn trong nội dung bài viết một cách Chi Tiết 2022. Nếu sau khi đọc nội dung bài viết vẫn ko hiểu thì hoàn toàn có thể lại phản hồi ở cuối bài để Admin lý giải và hướng dẫn lại nha.
Pages for iPhone: Thêm, xóa hoặc sắp xếp lại những trang trong tài liệu Pages
Thêm, xóa hoặc sắp xếp lại những trang trong tài liệu Pages
Trong Pages, bạn hoàn toàn có thể tạo cả tài liệu soạn thảo văn bản và bốcụctrang, nhưng bạn thêm và quản trị và vận hành những trang cho từng loại Theo phong cách rất khác nhau. Trong tài liệu soạn thảo văn bản, những trang được thêm tự động hóa khi bạn đến cuối trang, nhưng bạn cũng hoàn toàn có thể thêm dấu ngắt trang để tạo những trang mới. Trong tài liệu bố cục trang, bạn thêm trang Theo phong cách thủ công khi cần.
Nội dung chính
- Pages for iPhone: Thêm, xóa hoặc sắp xếp lại những trang trong tài liệu Pages
- Thêm một trang trong tài liệu soạn thảo văn bản
- Thêm trang trong tài liệu bố cục trang
- Nhân bản trang
- Sắp xếp lại những trang trong tài liệu soạn thảo văn bản
- Sắp xếp lại những trang trong tài liệu bố cục trang
- Sao chép và dán trang Một trong những tài liệu
Chạm vào văn bản để tại vị dấuchèn tại nơi bạn muốn thêm trang mới, tiếp theo đó chạm lại.
Chạm vào
 , chạm vào Chèn, tiếp theo đó chạm vào Dấu ngắt trang.
, chạm vào Chèn, tiếp theo đó chạm vào Dấu ngắt trang.Dấu chèn di tán đến đầu trang tiếp theo.
Thêm dấu ngắt trang thứ hai bằng tiến trình tương tự.
Dấu chèn di tán đến đầu trang tiếp theo, để lại một trang trống giữa hai dấu ngắt trang.
Chạm vào nút số trang ở cuối màn hình hiển thị để hiển thị chính sách xem Hình thu nhỏ của trang.
Chạm và giữ hình thu nhỏ của trang mà bạn muốn trang mới đi theo, nhấc ngón tay lên, tiếp theo đó chạm vào
 ở góc cạnh trên cùng bên phải.
ở góc cạnh trên cùng bên phải.Nếu có nhiều trangchính cho mẫu, hãy lựa chọn trang chính mà bạn muốn; nếu không, một trang trống được thêm tự động hóa.
Để đóng chính sách xem Hình thu nhỏ của trang, hãy vuốt xuống dưới.
Chạm vào nút số trang ở cuối màn hình hiển thị để hiển thị chính sách xem Hình thu nhỏ của trang.
Trong Hình thu nhỏ của trang, chạm và giữ trang mà bạn muốn sao chép, nhấc ngón tay lên, tiếp theo đó chạm vào Nhân bản (hoàn toàn có thể bạn cần chạm vào
 để xem thấy nút).
để xem thấy nút).Phần hoặc trang nhân bản được thêm vào phía sau bản gốc.
Thực hiện bất kỳ thao tác nào sau này:
Xóa những trang không thích trong một phần: Đóng chính sách xem Hình thu nhỏ của trang, tiếp theo đó chọn và xóa toàn bộ văn bản và đối tượng người dùng trên những trang mà bạn muốn xóa. Khi mọi thứ được xóa, trang sẽ tiến hành xóa. Để xóa trang trống, hãy chạm vào đầu trang tiếp theo (để tại vị dấu chèn trước đồ họa hoặc văn bản thứ nhất), tiếp theo đó chạm vào
 trên bàn phím. Thỉnh thoảng một trang trống có những thành phần định dạng mà bạn không thể nhìn thấy, ví như dấu ngắt đoạn. Nếu bạn xóa những thành phần này, trang sẽ bị xóa.
trên bàn phím. Thỉnh thoảng một trang trống có những thành phần định dạng mà bạn không thể nhìn thấy, ví như dấu ngắt đoạn. Nếu bạn xóa những thành phần này, trang sẽ bị xóa.Di chuyển một phần hoặc trang: Trong Hình thu nhỏ của trang, chạm và giữ phần hoặc trang mà bạn muốn di tán, nhấc ngón tay lên, tiếp theo đó chạm vào Sắp xếp lại (hoàn toàn có thể bạn cần chạm vào
 để xem thấy nút). Kéo bản sao đến nơi mà bạn muốn trong tài liệu, tiếp theo đó chạm vào Xong.
để xem thấy nút). Kéo bản sao đến nơi mà bạn muốn trong tài liệu, tiếp theo đó chạm vào Xong.
Để đóng chính sách xem Hình thu nhỏ của trang, hãy vuốt xuống dưới.
Trong tài liệu soạn thảo văn bản: Chọn toàn bộ văn bản và đối tượng người dùng trên trang, tiếp theo đó chạm vào Xóa. Nếu trang bạn muốn xóa là trang trống, hãy chạm vào đầu trang tiếp theo (để tại vị dấu chèn trước đồ họa hoặc văn bản thứ nhất), tiếp theo đó chạm vào
 trên bàn phím. Thỉnh thoảng một trang trống có những thành phần định dạng mà bạn không thể nhìn thấy, ví như dấu ngắt đoạn. Nếu bạn xóa những thành phần này, trang sẽ bị xóa.
trên bàn phím. Thỉnh thoảng một trang trống có những thành phần định dạng mà bạn không thể nhìn thấy, ví như dấu ngắt đoạn. Nếu bạn xóa những thành phần này, trang sẽ bị xóa.Trong tài liệu bố cục trang: Chạm vào nút số trang ở cuối màn hình hiển thị để hiển thị chính sách xem Hình thu nhỏ của trang. Chạm và giữ hình thu nhỏ của trang mà bạn muốn xóa, nhấc ngón tay lên, tiếp theo đó chạm vào Xóa. (Để chọn nhiều trang, hãy chạm và giữ một trang khi bạn chạm vào những trang khác bằng ngón tay thứ hai, tiếp theo đó nhấc những ngón tay lên.) Để đóng chính sách xem Hình thu nhỏ của trang, hãy vuốt xuống dưới.
Chạm vào nơi bạn muốn nội dung xuất hiện, tiếp theo đó chạm lại.
Chạm vào
 , chạm vào Chèn, tiếp theo đó chạm vào Dấu ngắt trang; lặp lại tiến trình một lần nữa.
, chạm vào Chèn, tiếp theo đó chạm vào Dấu ngắt trang; lặp lại tiến trình một lần nữa.Chọnvănbản và đối tượng người dùng mà bạn muốn di tán, tiếp theo đó chạm vào Cắt.
Nội dung bị xóa khỏi tài liệu của bạn và một bản sao của nội dung được lưu vào Bộ nhớ đệm của thiết bị. Nếu bạn làm sai thao tác, hãy chạm vào
 ở đầu màn hình hiển thị để hoàn tác thao tác.
ở đầu màn hình hiển thị để hoàn tác thao tác.Chạm vào trang trống, chạm lại, tiếp theo đó chạm vào Dán.
Nếu bạn không thể di tán mọi thứ cùng lúc, hãy tiếp tục cắt và dán cho tới khi toàn bộ nội dung ở vị trí mà bạn muốn.
Để di tán dấu ngắt trang thứ nhất, hãy đặt dấu chèn trước văn bản mà bạn đã di tán, tiếp theo đó chạm vào
 trên bàn phím.
trên bàn phím.Nếu việc này khiến văn bản của bạn chạy vào văn bản phía trước, hãy chạm vào Return trên bàn phím để di tán xuống dòng tiếp theo.
Để di tán dấu ngắt trang thứ hai, hãy đặt dấu chèn ở ngay trước văn bản đi theo nội dung mà bạn đã di tán, tiếp theo đó chạm vào Xóa trên bàn phím.
Chạm vào nút số trang ở cuối màn hình hiển thị để hiển thị chính sách xem Hình thu nhỏ của trang.
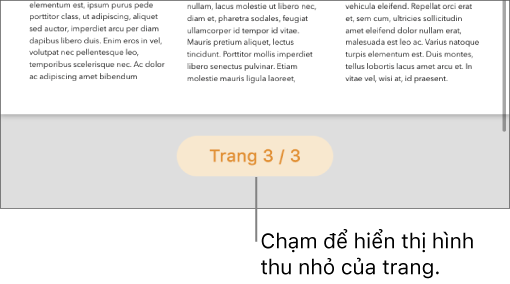
Chạm và giữ bất kỳ hình thu nhỏ của trang nào, nhấc ngón tay lên, chạm vào
 , tiếp theo đó chạm vào Sắp xếp lại.
, tiếp theo đó chạm vào Sắp xếp lại.Chạm và giữ hình thu nhỏ của trang mà bạn muốn di tán, tiếp theo đó kéo tới nơi bạn muốn.
Chạm vào Xong, tiếp theo đó vuốt xuống để đóng chính sách xem Hình thu nhỏ của trang.
Trong tài liệu mà bạn muốn sao chép, hãy chạm vào nút số trang ở cuối màn hình hiển thị để hiển thị hình thu nhỏ của trang.
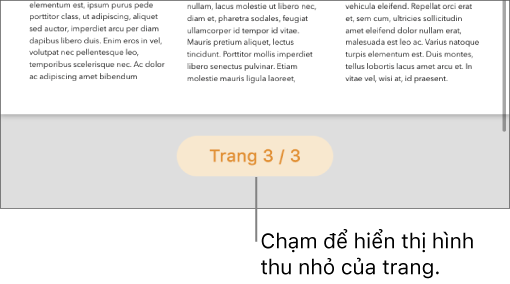
Nếu bạn không nhìn thấy nút số trang, hãy chạm vào
 ở đầu màn hình hiển thị, bật Trình điều phối, tiếp theo đó chạm vào Xong.
ở đầu màn hình hiển thị, bật Trình điều phối, tiếp theo đó chạm vào Xong.Thực hiện một trong những thao tác sau:
Sao chép một phần trong tài liệu soạn thảo văn bản: Chạm vào hình thu nhỏ của trang bất kỳ trong phần, tiếp theo đó chạm lại (toàn bộ những trang trong phần hiển thị một màu tô sáng).
Sao chép một trang trong tài liệu bố cục trang: Chạm vào hình thu nhỏ của trang, tiếp theo đó chạm lại.
Sao chép nhiều trang trong tài liệu bố cục trang: Chạm và giữ một hình thu nhỏ của trang khi bạn chạm vào những hình thu nhỏ của trang khác bằng ngón tay thứ hai, tiếp theo đó nhấc những ngón tay lên.
Chạm vào Sao chép.
Mở tài liệu mà bạn muốn dán, tiếp theo đó hiển thị chính sách xem Hình thu nhỏ của trang.
Chạm vào hình thu nhỏ của trang bạn muốn nội dung được dán để theo dõi, tiếp theo đó chạm vào Dán.
Ghi chú: Để dán phần hoặc những trang ở đầu của tài liệu, hãy dán ở phía sau của trang hoặc phần thứ nhất, tiếp theo đó sắp xếp lại chúng.
Bạn cũng hoàn toàn có thể nhân bản, xóa và sắp xếp lại những phần (trong tài liệu soạn thảo văn bản) và trang (trong tài liệu bố cục trang), đồng thời phối hợp những tài liệu hoặc di tán nội dung Một trong những tài liệu cùng loại.
Ghi chú: Trước khi bạn khởi đầu bất kỳ việc làm nào phía dưới, hãy xác lập loại tài liệu bạn có (mẫu bạn đã khởi đầu được thiết kế cho một tài liệu hoặc tài liệu khác). Để kiểm tra, hãy chạm vào văn bản, chạm lại vào văn bản, tiếp theo đó chạm vào Chèn (bạn hoàn toàn có thể nên phải chạm vào  trước tiên). Nếu Dấu ngắt trang là một trong những tùy chọn, đấy là tài liệu soạn thảo văn bản. Nếu bạn không nhìn thấy Ngắt trang thì đó là tài liệu bố cục trang.
trước tiên). Nếu Dấu ngắt trang là một trong những tùy chọn, đấy là tài liệu soạn thảo văn bản. Nếu bạn không nhìn thấy Ngắt trang thì đó là tài liệu bố cục trang.
Thêm một trang trong tài liệu soạn thảo văn bản
Bằng việc thêm hai dấu ngắt trang liên tục, bạn hoàn toàn có thể tạo ra một trang trống.
Thêm trang trong tài liệu bố cục trang
Nhân bản trang
Trong tài liệu soạn thảo văn bản, bạn hoàn toàn có thể nhân bản một phần, tiếp theo đó xóa bất kỳ trang nào mà bạn không thích giữ lại. Trong tài liệu bố cục trang, bạn hoàn toàn có thể nhân bản những trang riêng lẻ.
Xóa trang
Nếu bạn vô tình xóa một trang và muốn đưa trang đó trở lại, hãy chạm vào Hoàn tác hoặc  trên thanh công cụ.
trên thanh công cụ.
Sắp xếp lại những trang trong tài liệu soạn thảo văn bản
Vì văn bản lưu chuyển từ trang này sang trang khác trong tài liệu soạn thảo văn bản nên bạn không thể sắp xếp lại những trang trong một phần. Tuy nhiên, bạn hoàn toàn có thể cắt nội dung từ một trang và dán vào một trong những trang khác.
Đây là ví dụ về một phương pháp để cắt văn bản và đối tượng người dùng rồi dán chúng vào một trong những vị trí khác trong cùng một tài liệu:
Sắp xếp lại những trang trong tài liệu bố cục trang
Mẹo: Để sắp xếp lại nhiều trang, hãy chạm và giữ một trang khi bạn chạm vào những trang khác bằng ngón tay thứ hai, tiếp theo đó nhấc những ngón tay lên và chạm vào Cắt. Chạm vào hình thu nhỏ của trang mà bạn muốn nội dung đi theo, tiếp theo đó chạm vào Dán.
Sao chép và dán trang Một trong những tài liệu
Một cách nhanh gọn để sử dụng lại nội dung là sao chép một phần từ tài liệu soạn thảo văn bản này sang tài liệu soạn thảo văn bản khác hoặc sao chép một trang từ tài liệu bố cục trang này sang tài liệu bố cục trang khác (bạn cũng hoàn toàn có thể sao chép và dán trong cùng một tài liệu). Bạn không thể sao chép những phần hoặc trang Một trong những tài liệu soạn thảo văn bản và tài liệu bố cục trang.
Khi bạn sao chép những trang từ tài liệu sử dụng một mẫu khởi đầu khác hoặc những trang sử dụng trangchính mà bạn tự tạo, những trang được sao chép cùng với trang chính mà chúng nhờ vào.
Xem thêmThêm và xóa những phầnSao chép và dán văn bảnTạo và sử dụng những trang chínhPublished Date: 1 thg 8, 2022
Reply
1
0
Chia sẻ
Share Link Down Cách xóa page trên ip miễn phí
Bạn vừa tìm hiểu thêm nội dung bài viết Với Một số hướng dẫn một cách rõ ràng hơn về Review Cách xóa page trên ip tiên tiến và phát triển nhất và ShareLink Download Cách xóa page trên ip miễn phí.

Giải đáp vướng mắc về Cách xóa page trên ip
Nếu sau khi đọc nội dung bài viết Cách xóa page trên ip vẫn chưa hiểu thì hoàn toàn có thể lại phản hồi ở cuối bài để Admin lý giải và hướng dẫn lại nha
#Cách #xóa #page #trên