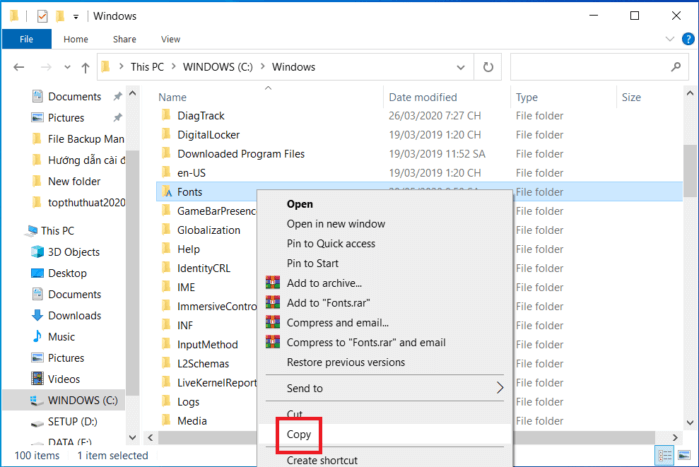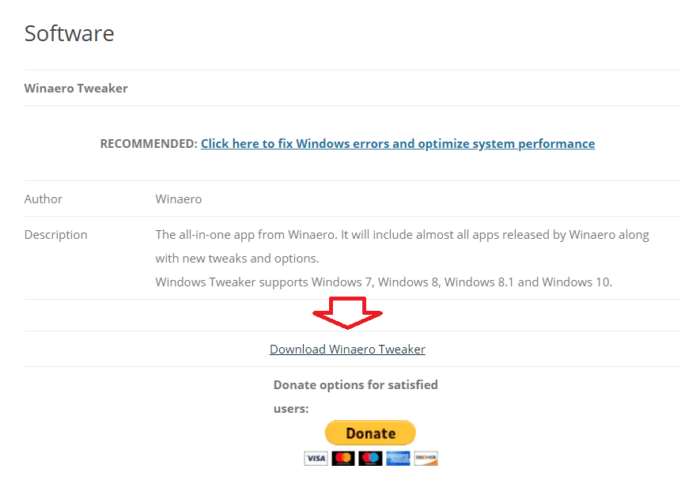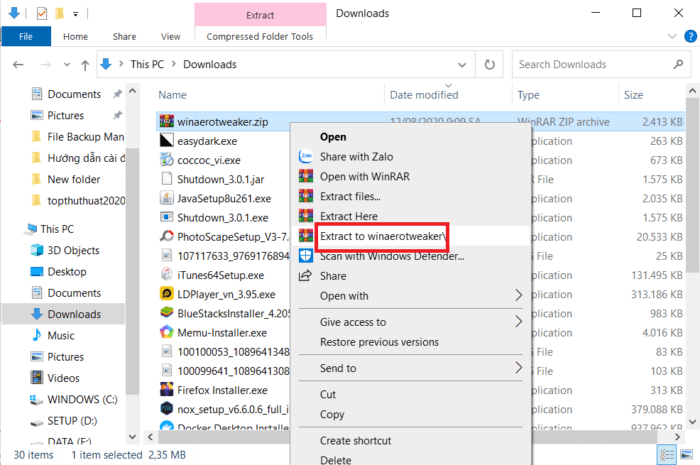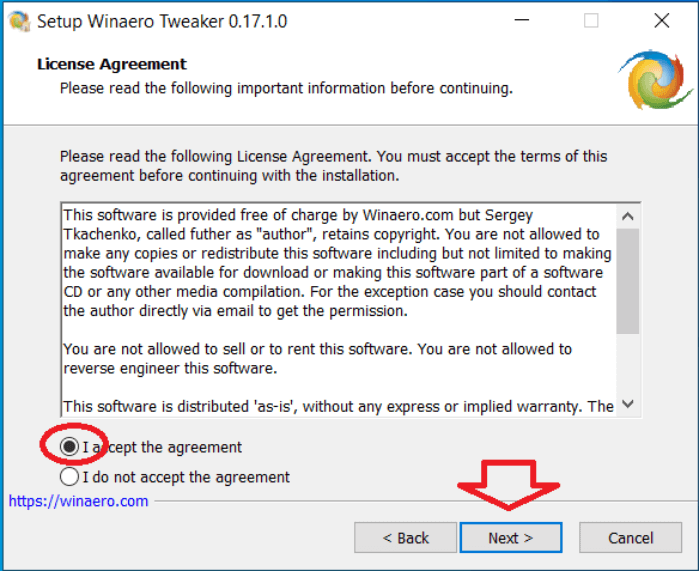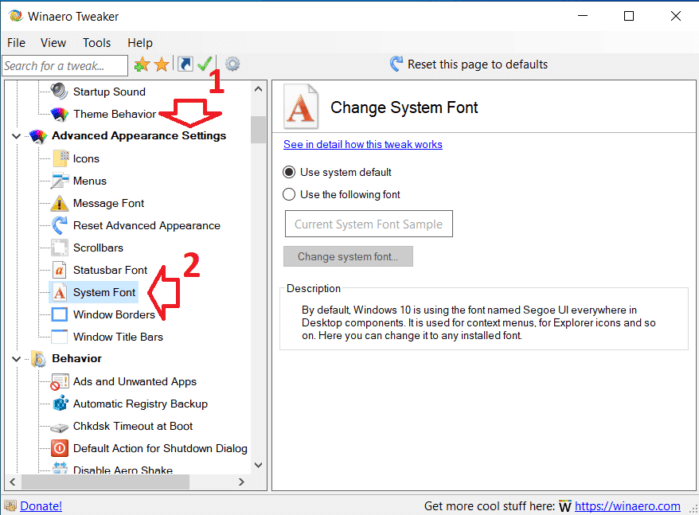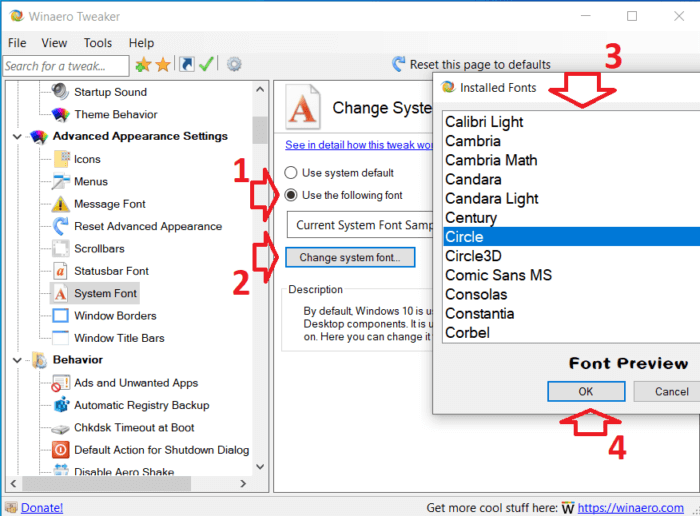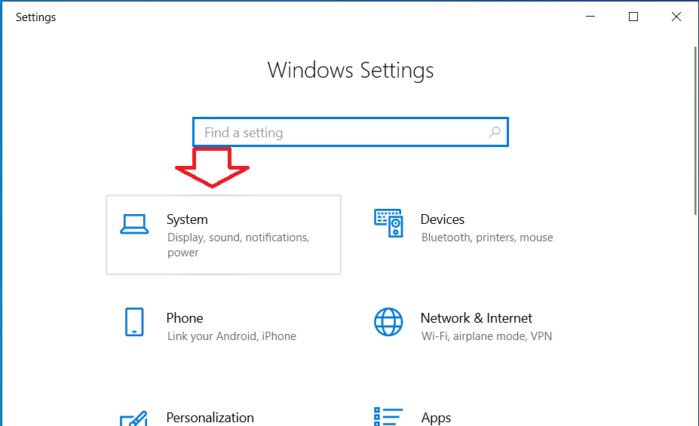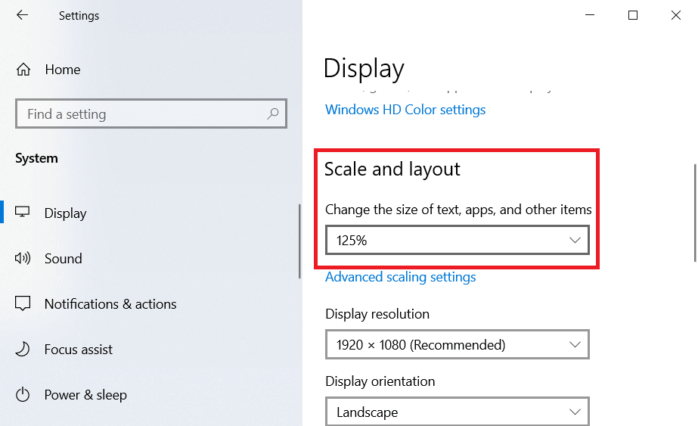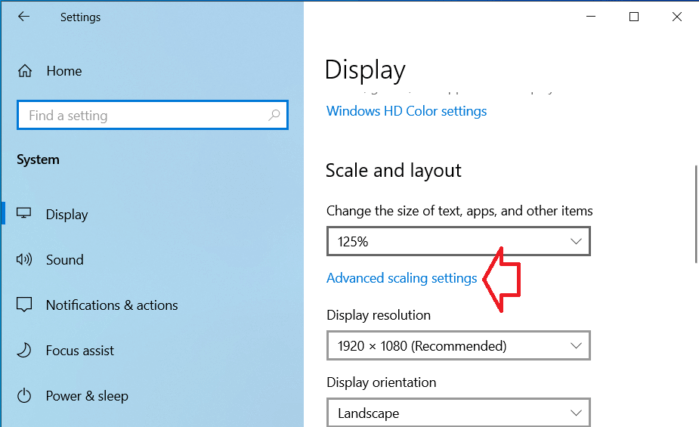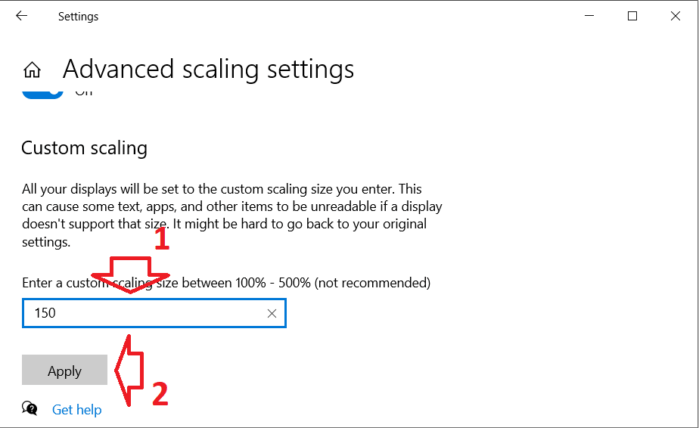Mẹo về Cách đổi kiểu chữ trên máy tính Mới Nhất
Quý khách đang tìm kiếm từ khóa Cách đổi kiểu chữ trên máy tính được Cập Nhật vào lúc : 2022-04-12 13:30:08 . Với phương châm chia sẻ Kinh Nghiệm Hướng dẫn trong nội dung bài viết một cách Chi Tiết 2022. Nếu sau khi đọc tài liệu vẫn ko hiểu thì hoàn toàn có thể lại Comments ở cuối bài để Tác giả lý giải và hướng dẫn lại nha.
Hãy chia sẻ trải nghiệm về một thành phầm hoặc dịch vụ mà bạn đang cảm thấy tốt nhé! tin tức nay sẽ hỗ trợ ích cho thật nhiều người “đi sau” đấy.
VIẾT NGAY, DỄ LẮM NEK! MarsURL.com: Lấy URL ảnh trong 3 giây, dung tích đến 20MB và tồn tại trong 3 NGÀY.
TẢI ẢNH NGAY MarsReels: Tải Photo/Video/Reels/Stories/IGTV Instagram trong 3 GIÂY.
TRUY CẬP NGAY MarsPaste.com: Giải pháp nhanh nhất có thể để chia sẻ văn bản/code trực tuyến.
Xem ngay
Nội dung chính
- 1. Thay Font chữ Windows 10 bằng ứng dụng
- 2. Khôi phục Font chữ mặc định của máy tính Win 10
- Nếu bạn sử dụng ứng dụng Winaero Tweaker thì hãy tích chọn User system default và khởi động lại máy tính.
- Nếu bạn thực thi đổi font chữ thủ công thì copy thư mục Fonts đã lưu trước đó và thay thế thư mục Fonts trong C:Windows. Sau đó khởi động lại máy tính.
Windows 10 hoàn toàn có thể tùy biến rất cao, điều này giúp người tiêu dùng sử dụng máy tính tự do hơn và hiệu suất việc làm được đảm bảo nhất. Để giao diện máy tính đậm cá tính hơn thì bạn hoàn toàn có thể lựa chọn cách đổi font chữ, hay để xem rõ hơn thì việc tăng kích thước chữ là rất thiết yếu.
Trong nội dung bài viết này, mình sẽ hướng dẫn những bạn cách đổi Font chữ và cỡ chữ trên máy tính Win 10 mà bạn hoàn toàn có thể tìm hiểu thêm để thực thi. Hãy cùng xem tiếp bạn nhé!
Cần sẵn sàng sẵn sàng: Trước tiên bạn cần sao lưu thư mục Fonts của Windows 10 lại. Để phòng trường hợp sau này sẽ không còn thích font mới thì bạn chỉ việc chép đè thư mục Fonts gốc vào là xong.
Cách sao lưu thư mục rất đơn thuần và giản dị, bạn truy vấn vào ổ setup hệ điều hành quản lý (thường là ổ C) => tiếp theo đó copy thư mục Fonts và lưu vào ổ cứng.
Tiếp theo, bạn nên phải có bộ Font ưa thích được setup trên máy tính, nếu chưa tồn tại thì bạn cần tải về và setup. Bạn hoàn toàn có thể tìm hiểu thêm lại những cách tìm Font chữ Tiếng Việt rất đẹp mà tôi đã chia sẻ trong thời hạn mới gần đây:
1. Thay Font chữ Windows 10 bằng ứng dụng
Thực chất bạn hoàn toàn có thể thực thi thay font thủ công, tuy nhiên cách này mất nhiều thao tác và thời hạn hơn. Ở đây mình sẽ hướng dẫn những bạn cách sử dụng ứng dụng Winaero Tweaker đổi font chữ mới cho máy tính Windows 10.
Bước 1. Bạn truy vấn vào địa chỉ này để tải ứng dụng về.
Bước 2. Tiếp theo bạn giải nén file bằng Winrar.
Bước 3. Bạn nhấn đúp file Winaero Tweaker.exe => tiếp theo đó nhấn Next => và Next để hoàn thành xong setup ứng dụng.
Bước 4. Bây giờ bạn mở công cụ lên => tìm tới mục Advanced Appearance Settings và chọn System Font trong list bên trái.
Bước 5. Trong phần hiên chạy cửa số bên phải, bạn tích chọn User the following font => tiếp tục nhấn vào Change system font… => chọn Font chữ mà bạn muốn sử dụng trong bảng Installed Fonts => ở đầu cuối hãy nhấn vào OK.
Bây giờ bạn hãy khởi động lại máy tính để khởi đầu sử dụng Font chữ mới nhé.
2. Khôi phục Font chữ mặc định của máy tính Win 10
Để Phục hồi lại font chữ mặc định của máy tính khá đơn thuần và giản dị thôi. Có 2 cách thực thi như sau:
Tùy theo nhu yếu của bạn để thay đổi cỡ chữ trên màn hình hiển thị cho thích hợp, thường thì toàn bộ chúng ta sẽ phóng to cỡ chữ so với mặc định.
Thực hiện điều này sẽ làm thay đổi toàn bộ cỡ chữ của toàn bộ thành phần xuất hiện trên màn hình hiển thị máy tính. Bao gồm cỡ chữ khối mạng lưới hệ thống, ứng dụng, văn bản, hiên chạy cửa số…
Bước 1. Bạn mở hiên chạy cửa số setup Windows bằng phương pháp nhấn Windows + I => tiếp theo đó chọn System.
Bước 2. Cửa sổ mới xuất hiện, trong mục Display bạn để ý sang phần hiên chạy cửa số bên phải sẽ thấy mục Scale and layout.
Để tăng giảm kích thước chữ, bạn chọn tỉ lệ trong mục Change the size of text, apps, and other items.
Ngay lập tức kích cỡ chữ màn hình hiển thị máy tính sẽ thay đổi, một số trong những ứng dụng hoàn toàn có thể phải khởi động lại mới vận dụng thay đổi được.
Bước 3. Để tùy chọn kích thước chữ không theo gợi ý của khối mạng lưới hệ thống thì bạn nhấn vào Advanced scalling settings.
Trong mục Custum scaling, bạn chọn kích thước chữ từ 100 đến 500 vào ô trống => ở đầu cuối chọn Apply.
Chắc hẳn là bạn sẽ cảm thấy hưng phấn hơn, thú vị hơn khi đổi font chữ hoặc kích thước chữ trên máy tính của tớ. Đây là một thủ thuật nhỏ mà bạn hoàn toàn có thể vận dụng cho mình và chia sẻ cho những người dân thân trong gia đình khi thiết yếu. Hy vọng nội dung bài viết này sẽ hỗ trợ bạn hoàn toàn có thể thực thi nhanh việc thay đổi Font chữ cũng như kích thước của chữ trên máy tính PC & Laptop, nếu như có vướng mắc hoặc góp ý nào đó thì đừng quên để lại lời bình của bạn trong phần dưới đây.
Chúc những bạn thực thi thành công xuất sắc!
Share Link Down Cách đổi kiểu chữ trên máy tính miễn phí
Bạn vừa đọc nội dung bài viết Với Một số hướng dẫn một cách rõ ràng hơn về Clip Cách đổi kiểu chữ trên máy tính tiên tiến và phát triển nhất và Chia SẻLink Tải Cách đổi kiểu chữ trên máy tính miễn phí.

Giải đáp vướng mắc về Cách đổi kiểu chữ trên máy tính
Nếu sau khi đọc nội dung bài viết Cách đổi kiểu chữ trên máy tính vẫn chưa hiểu thì hoàn toàn có thể lại Comment ở cuối bài để Mình lý giải và hướng dẫn lại nha
#Cách #đổi #kiểu #chữ #trên #máy #tính