Kinh Nghiệm Hướng dẫn Hướng dẫn sử dụng Office 365 trên Macbook Mới Nhất
Pro đang tìm kiếm từ khóa Hướng dẫn sử dụng Office 365 trên Macbook được Update vào lúc : 2022-04-20 15:50:08 . Với phương châm chia sẻ Kinh Nghiệm về trong nội dung bài viết một cách Chi Tiết Mới Nhất. Nếu sau khi tìm hiểu thêm tài liệu vẫn ko hiểu thì hoàn toàn có thể lại phản hồi ở cuối bài để Tác giả lý giải và hướng dẫn lại nha.
Office 365 là ứng dụng Office tiên tiến và phát triển nhất tới từ nhà Microsoft. Nó mang lại hiệu suất thao tác cao đáng kể cho những người dân tiêu dùng. Đồng thời mang lại những tiện ích nổi trội mà nhiều bộ Office trước kia không thể làm được. Vậy làm thế nào để sử dụng Office 365 phát huy hiệu suất cao tốt nhất?
Nội dung chính
- Tổng quan về Office 365 tiên tiến và phát triển nhất
- Hướng dẫn setup Office 365 tiên tiến và phát triển nhất từ Microsoft
- Sử dụng Office 365 Online trên điện thoại, máy tính
- Hướng dẫn quản trị thông tin tài khoản Office 365
- Thay đổi Password Office 365
- Cách lấy lại mật khẩu
- Hướng dẫn sử dụng một vài ứng dụng của Office 365
- Onedrive for Business
- Hướng dẫn sử dụng những tính năng của OneDrive trên Office 365
- Kết luận
- Office 365 mang lại hiệu suất thao tác tối đa với khá đầy đủ đủ những ứng dụng: Outlook, OneDrive, Word, Excel, PowerPoint, OneNote, SharePoint, Microsoft Teams, Yammer và nhiều công cụ khác.
- Người dùng hoàn toàn có thể trải nghiệm Office 365 trên tối đa 5 PC Windows hoặc máy Mac và trên những thiết bị di động.
- Với thông tin tài khoản Office 365 giá rẻ, bạn sẽ nhận được những công cụ Office tiên tiến và phát triển nhất. Bao gồm với phiên bản máy tính và trực tuyến và cả những bản update khi có thông báo.
- Ứng dụng OneDrive giúp việc làm mà bạn thực thi luôn tiện lợi. Những người khác cũng hoàn toàn có thể cùng bạn thực thi việc làm đó nếu bạn được cho phép chia sẻ.
- Office 365 là một công cụ rất hoàn hảo nhất. Vậy bạn còn chần chừ gì mà không tải về trải nghiệm ngay nào.
- Upload file và thư mục.
- Download file và thư mục.
- Chia sẻ file và thư mục.
- Cùng 1 thời gian, nhiều người tiêu dùng hoàn toàn có thể cùng tương tác trên 1 file.
- Đồng bộ tài liệu với máy tính thành viên.
- Nếu bạn muốn người được chia sẻ tài liệu chỉ có quyền đọc file thì chọn Can view.
- Nếu bạn được cho phép người đó hoàn toàn có thể xem và sửa file thì chọn Can edit ⇒ Rồi Click Share.
Trong nội dung bài viết này, Hoamitech.com sẽ hướng dẫn những bạn Cách sử dụng Office 365 miễn phí, rõ ràng từ A – Z mới 2022. Cùng theo dõi để không bỏ qua những thông tin tiện ích về ứng dụng công cụ này nhé!
Tổng quan về Office 365 tiên tiến và phát triển nhất
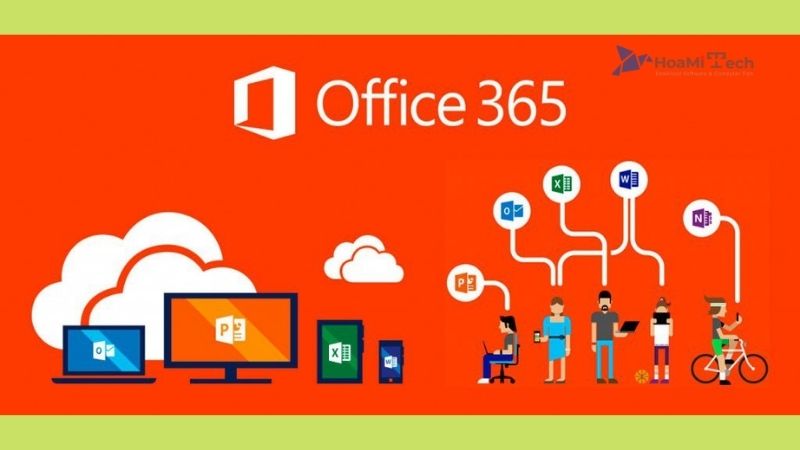 Tổng quan về Office 365 tiên tiến và phát triển nhất
Tổng quan về Office 365 tiên tiến và phát triển nhất
Hướng dẫn setup Office 365 tiên tiến và phát triển nhất từ Microsoft
 Hướng dẫn setup Office 365 tiên tiến và phát triển nhất từ Microsoft
Hướng dẫn setup Office 365 tiên tiến và phát triển nhất từ Microsoft
Bạn hoàn toàn có thể khởi chạy trực tuyến Microsoft Office 365 hoặc tải và setup Microsoft Office 365 về máy tính đều được.
Bước 1: Trước tiên, bạn truy vấn vào trang chủ https://office.com ⇒ Tiến hành nhập thông tin tài khoản và mật khẩu ⇒ Chọn Sign in để tiến hành đăng nhập. (Nếu bạn có mail Edu thì cũng hoàn toàn có thể đăng nhập bằng mail Edu tiện hơn)
Bước 2: Tiếp theo, bạn chọn vào hình tượng bánh răng Cài đặt khác phía trên góc phải trình duyệt.
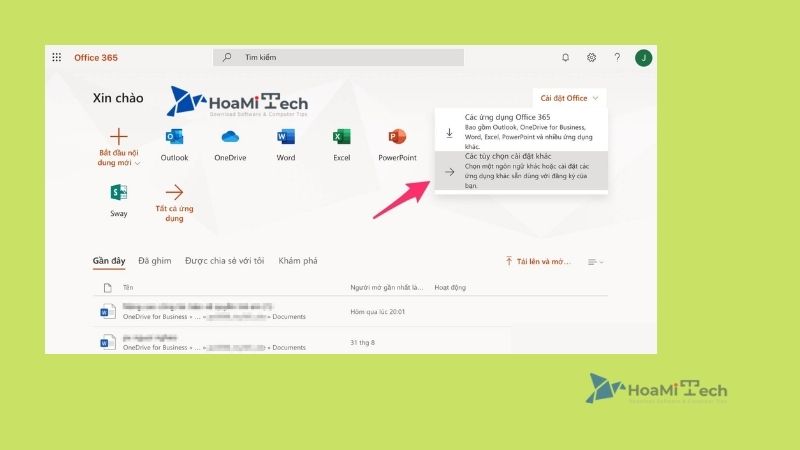 Chọn Cài đặt Office và chọn những tùy chọn setup khác
Chọn Cài đặt Office và chọn những tùy chọn setup khác
Bước 3: Bạn nhấn vào Cài đặt Office để tải bản Office về máy (khối mạng lưới hệ thống sẽ tự nhận bản 32bit hoặc 64bit)
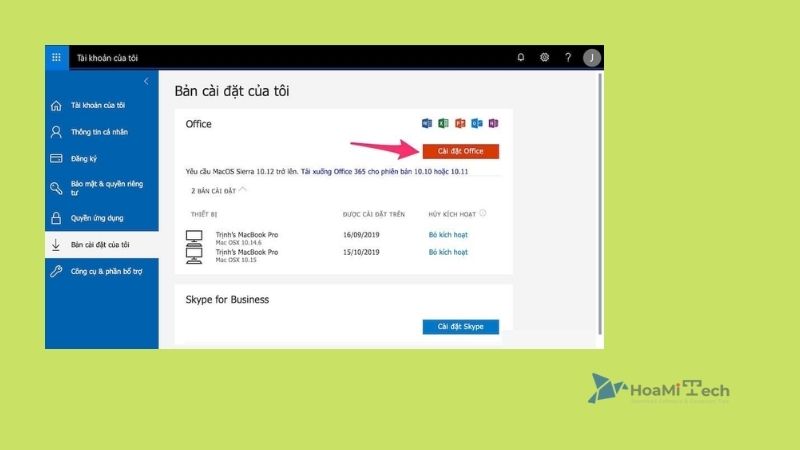 Chọn Cài đặt Office
Chọn Cài đặt Office
Bước 4: Sau đó, bạn khởi động file setup vừa tải về để tiến hành setup. Bạn cần đợi khối mạng lưới hệ thống setup về máy trong vài phút.
Bước 5: Đợi khi quy trình setup hoàn tất, bạn hãy tiến hành mở Word hoặc Excel lên. Sau đó, ứng dụng sẽ bắt bạn kích hoạt bản quyền. Lúc này bạn nhập thông tin tài khoản đã được cấp rồi nhấn Next. Nếu bạn có email edu thì sẽ càng tốt nhé!
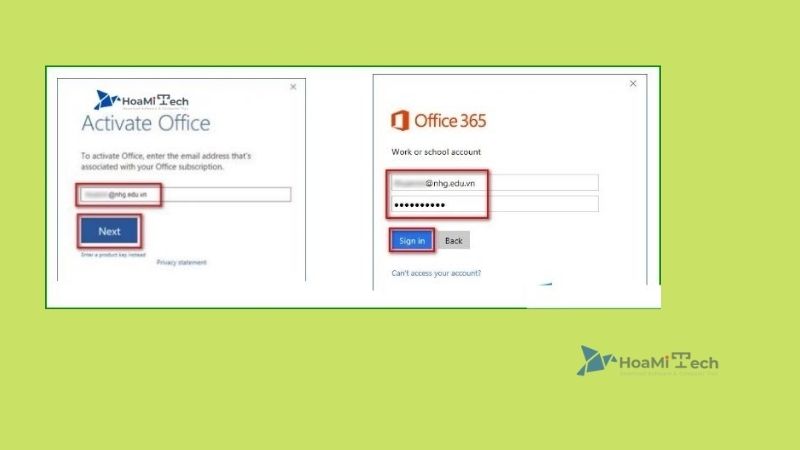 Đăng nhập thông tin tài khoản
Đăng nhập thông tin tài khoản
Sử dụng Office 365 Online trên điện thoại, máy tính
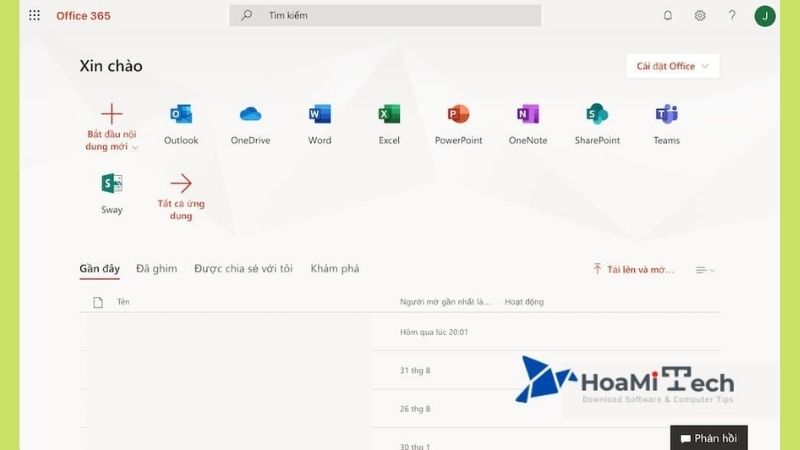 Sử dụng Office 365 Online trên điện thoại, máy tính
Sử dụng Office 365 Online trên điện thoại, máy tính
Để sử dụng Office 365, bạn chỉ việc truy vấn trang chủ trên những thiết bị như điện thoại hoặc máy tính bằng link: https://office.com. Sau đó bạn tiến hành đăng nhập bằng thông tin tài khoản và mật khẩu mà bạn đã sở hữu.
Sau khi đăng nhập thành công xuất sắc, màn hình hiển thị Dashboard xuất hiện với những tính năng sử dụng Office trực tuyến như: Outlook, OneDrive, Word, Excel, PowerPoint, OneNote,…Tùy vào nhu yếu sử dụng mà bạn chọn ứng dụng công cụ thích hợp.
Hướng dẫn quản trị thông tin tài khoản Office 365
Office 365 là ứng dụng giúp bạn hoàn thành xong tốt việc làm của tớ. Do đó thông tin tài khoản Office 365 là một ứng dụng quan trọng và rất cần phải bảo vệ tuyệt mật. Vậy nên trong quy trình setup và sử dụng Office 365, bạn nên phải ghi nhận phương pháp quản trị tốt thông tin tài khoản của tớ, nhất là bảo mật thông tin mật khẩu.
Thay đổi Password Office 365
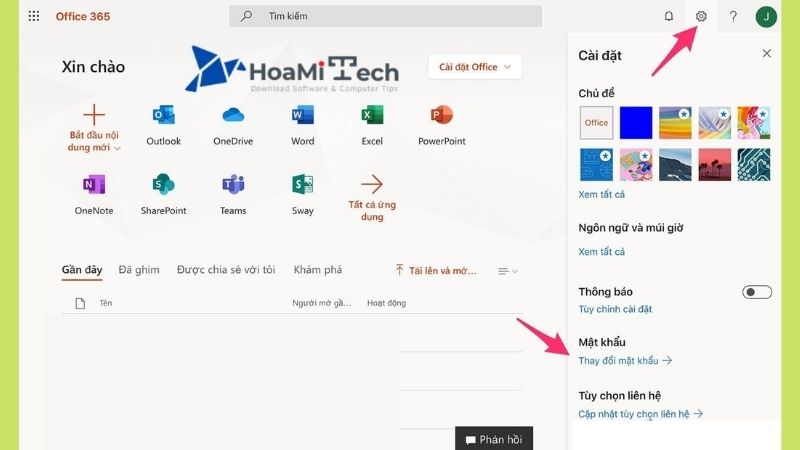 Thay đổi Password Office 365
Thay đổi Password Office 365
Thực chất, khi Đk thông tin tài khoản Office 365, bạn sẽ tiến hành cấp tên user và mật khẩu đăng nhập. Nhưng đấy là mật khẩu được cấp, nó sẽ không còn bảo mật thông tin thông tin cho bạn. Nên bạn sẽ nên phải đổi mật khẩu mà chỉ duy nhất một mình bạn biết.
Và để thay đổi Password được cấp hiện tại, bạn chọn mục Setting ⇒ Sau đó bạn nhập những thông tin theo thứ tự Password cũ, Password muốn đổi ⇒ Chọn Submit để xác nhận thực thi đổi Pass.
Cách lấy lại mật khẩu
Nếu bạn không nhớ mật khẩu và liên tục nhập sai tên hoặc mật khẩu khi đăng nhập. Mà lúc đó khối mạng lưới hệ thống thông báo “We don’t recognize… “; nhưng bạn không thể nhớ ra được mật khẩu. Thì thời gian hiện nay bạn hoàn toàn có thể reset lại Password bằng link Forgot my password.
Hướng dẫn sử dụng một vài ứng dụng của Office 365
Onedrive for Business
Giới thiệu về OneDrive
OneDrive là một kênh dịch vụ tàng trữ đám mây hoàn toàn có thể hoạt động và sinh hoạt giải trí trên nhiều hệ điều hành quản lý. OneDrive for Business hoàn toàn có thể tàng trữ tài liệu dung tích lớn từ 1TB – 5TB. Nó sẽ là kho tàng trữ “khổng lồ” với toàn bộ hình ảnh, video và những tài liệu quan trọng tại một không khí.
Đặc biệt, người tiêu dùng hoàn toàn có thể truy vấn tài liệu từ OneDrive trên nhiều thiết bị rất khác nhau bất thần. Chẳng hạn như: máy tính, tablet, điện thoại chạy trên những hệ điều hành quản lý như Windows, Mac, Windows Phone, iOS, Android và Xbox.
Với OneDrive, bạn hoàn toàn hoàn toàn có thể thực thi việc làm của tớ ở bất kể nơi đâu. Ngoài ra, bạn cũng khá được tương hỗ thao tác trực tuyến cùng với 5 người khác được bạn chia sẻ link truy vấn tài liệu.
Các tính năng chính của Onedrive
Hướng dẫn sử dụng những tính năng của OneDrive trên Office 365
Upload file và thư mục
Bước 1: Truy cập vào trang chủ https://office.com ⇒ Nhập thông tin tài khoản và mật khẩu để đăng nhập thông tin tài khoản vào Office 365.
Bước 2: Sau đó chọn ứng dụng OneDrive (Đây là nơi chứa những file Word, Excel, Power point khi người tiêu dùng chọn Save trực tuyến và gồm có những file được người tiêu dùng upload lên Cloud).
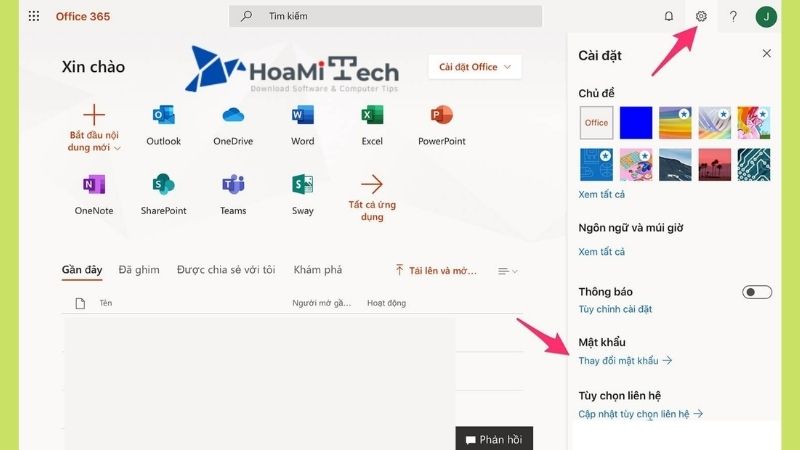 Có thể quản trị và vận hành thông tin tài khoản tại hình tượng Cài đặt
Có thể quản trị và vận hành thông tin tài khoản tại hình tượng Cài đặt
Bước 3: Bạn chọn vào mục Tải lên để upload tài liệu lên OneDrive. Tại đây sẽ có được 2 lựa chọn tải lên tệp hoặc thư mục. Tùy thuộc vào dung tích của file tải lên và vận tốc đường truyền internet mà thời hạn tải lên nhanh hay chậm. Bạn sẽ thấy xuất hiện file mới trên OneDrive sau khi tải lên hoàn tất.
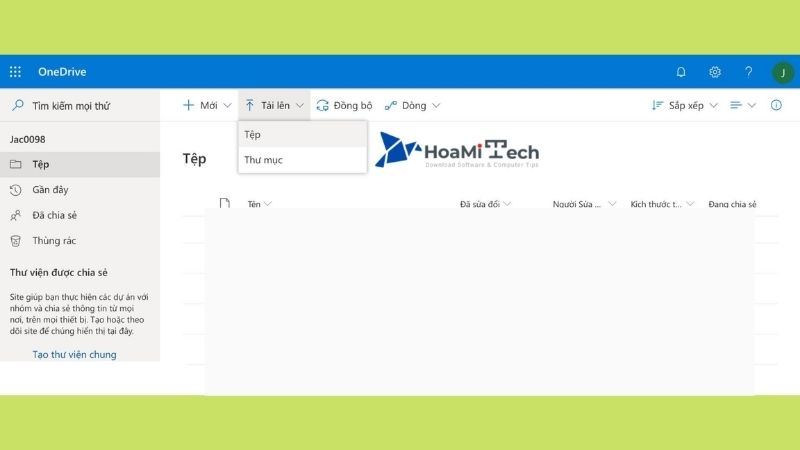 Chọn Tải lên tệp hoặc thư mục
Chọn Tải lên tệp hoặc thư mục
Download file và thư mục
Đơn giản bạn chỉ việc chọn đến file hoặc thư mục cần tải về file từ OneDrive ⇒ Chọn chuột phải và chọn Tải xuống là xong.
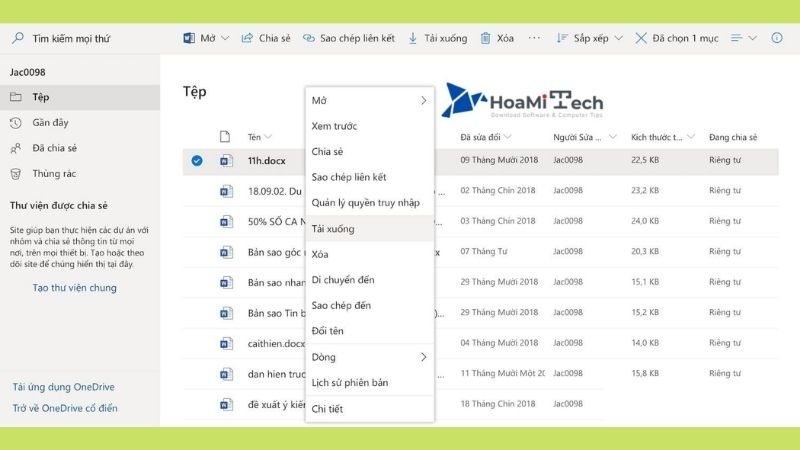 Download file và thư mục
Download file và thư mục
Bạn cũng hoàn toàn có thể thực thi tương tự cho những thao tác khác ví như: Sao chép link, Xoá, Di chuyển đến, Sao chép đến và Đổi tên.
Quản lý file/thư mục trong OneDrive
Các thao tác thực thi kahs đơn thuần và giản dị. Bạn chỉ việc chọn Mới ⇒ Và chọn thư mục
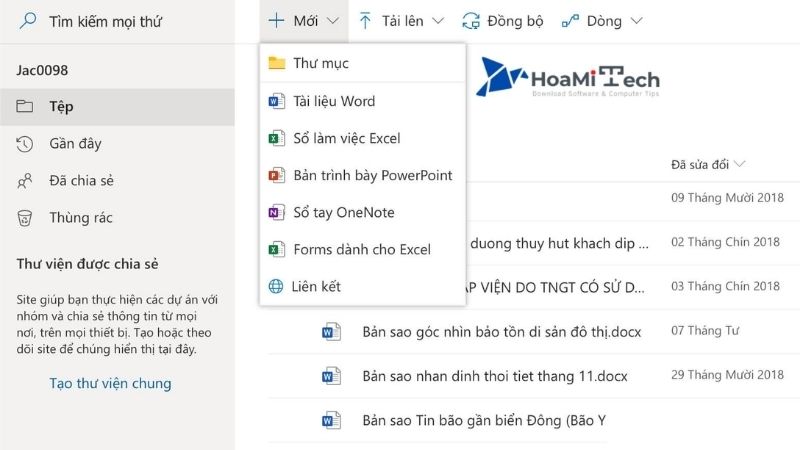 Quản lý file/thư mục trong OneDrive
Quản lý file/thư mục trong OneDrive
Quản lý file/thư mục trong OneDriveBạn cũng hoàn toàn có thể tạo mới những file Word, excel… bằng phương pháp làm tương tự.
Chia sẻ File và Thư mục
Để chia sẻ File hay Thư mục cho nhiều người, bạn chọn vào mục Chia sẻ ⇒ Sau đó điền email của một hay nhiều người mà bạn muốn chia sẻ file đến.
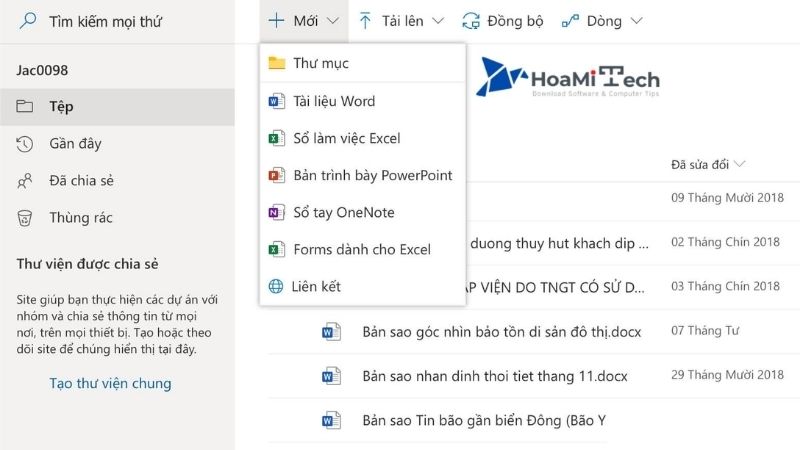 Chia sẻ File và Thư mục
Chia sẻ File và Thư mục
Lưu ý:
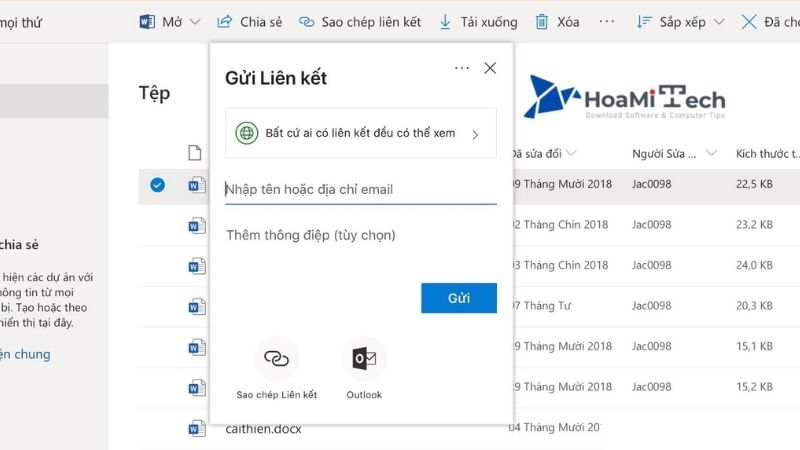 Tùy chỉnh người khác xem hoặc sửa đổi
Tùy chỉnh người khác xem hoặc sửa đổi
Cùng thao tác trên file
Office 365 tương hỗ tối đa 5 người cùng thao tác được trên một tài liệu và cùng một lúc. Do đó tương tác nhóm sẽ là tính năng nổi trội của Office 365. Có nghĩa là người tiêu dùng hoàn toàn có thể thuận tiện và đơn thuần và giản dị vấn đáp, theo dõi, thảo luận và update tài liệu trên cùng phiên bản.
Để thực thi tính năng tương tác một nhóm người cùng thao tác trên 1 file, bạn làm như sau:
Bước 1: Tài khoản A Share cho thông tin tài khoản B file muốn tương tác.
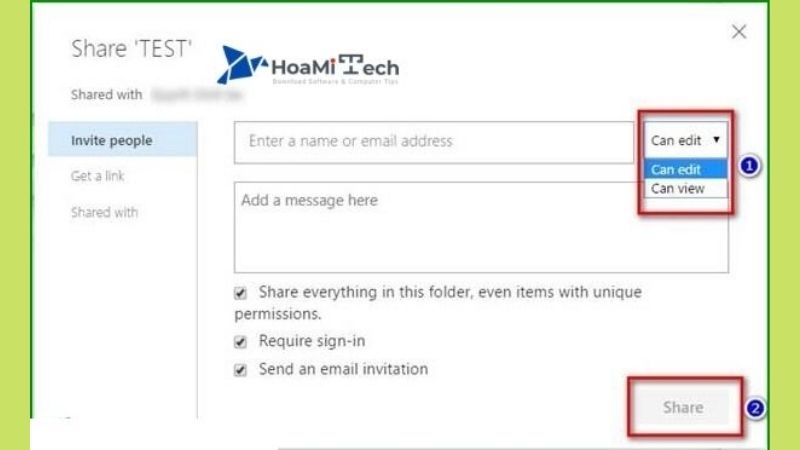 Cùng thao tác trên file khi chọn Can edit và chọn Share
Cùng thao tác trên file khi chọn Can edit và chọn Share
Bước 2: Tài khoản B chọn file đã được chia sẻ ⇒ Rồi nhấp chuột phải chọn Open ⇒ Open in Word Online.
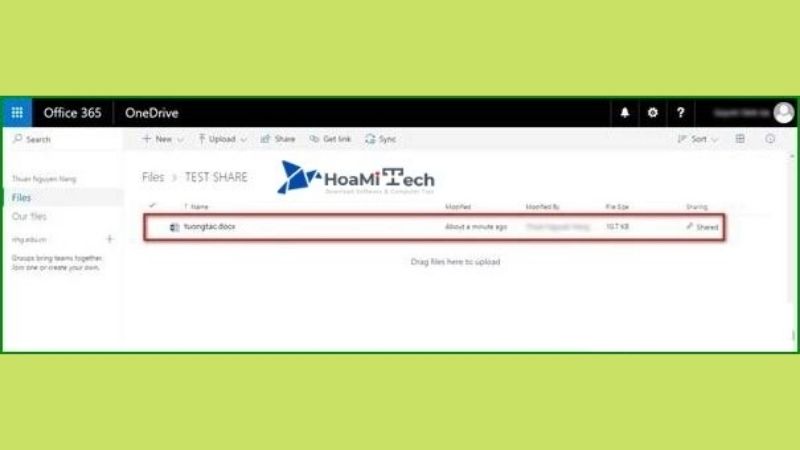 Chọn file muốn chia sẻ
Chọn file muốn chia sẻ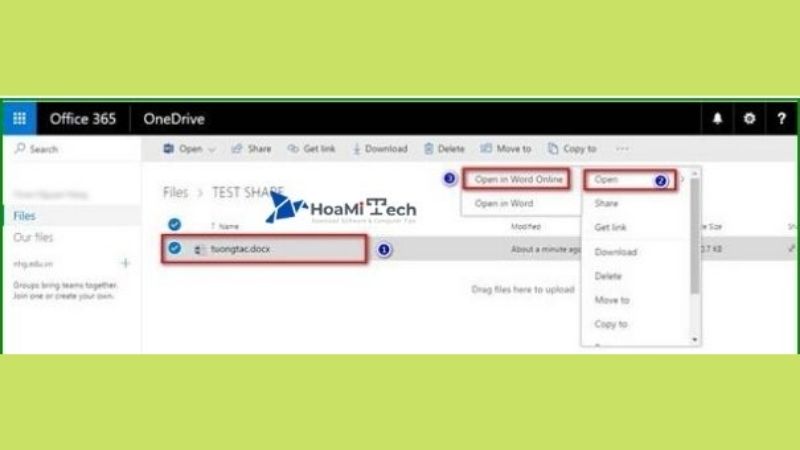 Chọn Open in Word Online
Chọn Open in Word Online
Bước 3: Khi thông tin tài khoản B thực thi tương tác (nghĩa là xem hay sửa đổi,…) trên file chia sẻ thì trên file sẽ hiện thông tin tài khoản đang hiện hữu và tình trạng (file đã lưu hay chưa).
Đồng bộ OneDrive với máy tính thành viên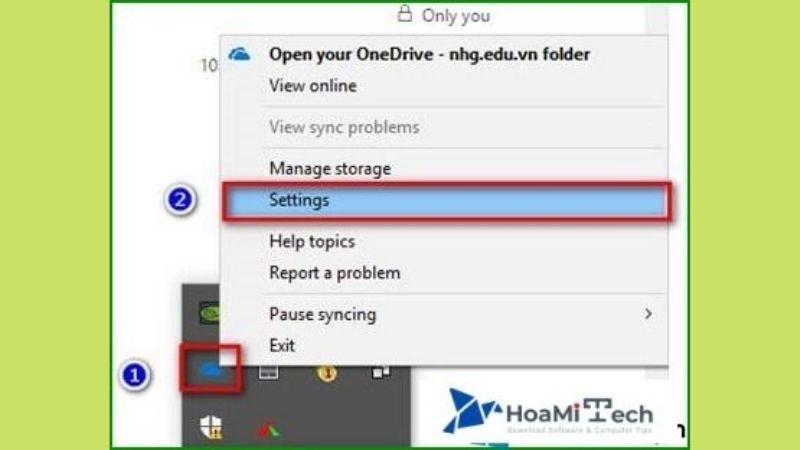 Đồng bộ OneDrive với máy tính thành viên
Đồng bộ OneDrive với máy tính thành viên
Bước 1: Trước tiên, bạn cần tải file setup bằng link: https://onedrive.live.com/about/en-hk/tải về/
Bước 2: Sau đó bạn tiến hành setup và đăng nhập vào OneDrive bằng thông tin tài khoản Microsoft hoặc mail Edu.
Bước 3: Sau khi đăng nhập thành công xuất sắc, máy tính của bạn sẽ xuất hiện thư mục OneDrive-xxxxx tương tự như OneDrive trên Website.
Lưu ý:
Như đã đề cập ở trên, mỗi thông tin tài khoản OneDrive được phục vụ kĩ năng tàng trữ từ 1TB – 5TB tài liệu. Nếu bạn muốn sử dụng tối đa tài nguyên trên OneDrive, bạn hoàn toàn có thể setup thêm một số trong những thư mục chỉ định đồng điệu hoặc không đồng điệu với máy tính thành viên. Cách thực thi như sau: Ở tab Account ⇒ Choose folders ⇒ Tích chọn hoặc bỏ chọn những thư mục đồng điệu ⇒ click OK.
Đọc thêm: So sánh Office 365 và Office 2022 có gì giống và rất khác nhau?
Kết luận
Trên đấy là những thông tin về cách sử dụng office 365 tiên tiến và phát triển nhất 2022 mà Hoamitech.com muốn gửi đến bạn đọc. Hy vọng với những thao tác đã được hướng dẫn trong nội dung bài viết, bạn sẽ sử dụng ứng dụng công cụ này thuận tiện và đơn thuần và giản dị, đơn thuần và giản dị nhất. Và đừng quên chia sẻ đến nhiều người khác để ai cũng luôn có thể có những kiến thức và kỹ năng có ích này nhé!
Đừng quên để lại phản hồi phía dưới nếu bạn còn bất kỳ vướng mắc nào liên quan đến nội dung bài viết. Hoặc là những chủ đề mê hoặc khác để tụi mình có động lực tiếp tục làm thêm nhiều phân mục khác nhé! Cảm ơn những bạn đã theo dõi và đón đọc.
Chia Sẻ Link Cập nhật Hướng dẫn sử dụng Office 365 trên Macbook miễn phí
Bạn vừa tìm hiểu thêm tài liệu Với Một số hướng dẫn một cách rõ ràng hơn về Video Hướng dẫn sử dụng Office 365 trên Macbook tiên tiến và phát triển nhất và ShareLink Download Hướng dẫn sử dụng Office 365 trên Macbook Free.

Hỏi đáp vướng mắc về Hướng dẫn sử dụng Office 365 trên Macbook
Nếu sau khi đọc nội dung bài viết Hướng dẫn sử dụng Office 365 trên Macbook vẫn chưa hiểu thì hoàn toàn có thể lại Comments ở cuối bài để Mình lý giải và hướng dẫn lại nha
#Hướng #dẫn #sử #dụng #Office #trên #Macbook