Kinh Nghiệm Hướng dẫn Phục hồi thao tác vừa thực thi trong Word 2022
Bạn đang tìm kiếm từ khóa Phục hồi thao tác vừa thực thi trong Word được Update vào lúc : 2022-04-25 09:52:14 . Với phương châm chia sẻ Bí quyết Hướng dẫn trong nội dung bài viết một cách Chi Tiết 2022. Nếu sau khi đọc tài liệu vẫn ko hiểu thì hoàn toàn có thể lại Comment ở cuối bài để Ad lý giải và hướng dẫn lại nha.
Chưa có phản hồi nào, bạn hoàn toàn có thể gửi ý kiến phản hồi tại đây:
Nội dung chính
- Trắc nghiệm khác:
- Trắc nghiệm tiên tiến và phát triển nhất:
- Trong soạn thảo văn bản Word, hiệu suất cao của tổng hợp phím Ctrl + O là?
- Trong soạn thảo Word, muốn trình diễn văn bản dạng cột (dạng thường thấy tên những trang báo và tạp chí) , ta thực thi?
- Trong soạn thảo Word, muốn quy đổi giữa hai chính sách gõ là chính sách gõ chèn và chính sách gõ đè, ta bấm phím?
- Trong soạn thảo Word, muốn định dạng lại trang giấy in, ta thực thi?
- Trong soạn thảo Word, hiệu suất cao của tổng hợp Ctrl -F là?
- Trong khi thao tác với Word, tổng hợp phím tắt nào được cho phép chọn toàn bộ văn bản đang soạn thảo?
- Trong soạn thảo văn bản Word, hiệu suất cao của tổng hợp phím Ctrl -H là?
- Trong chính sách tạo bảng (Table) của ứng dụng Word, muốn tách một ô thành nhiều ô, ta thực thi?
- Trong MS Word, hiệu suất cao của tổng hợp phím Ctrl -S là?
- Khi soạn thảo văn bản trong Winword, muốn di tán từ là 1 ô này sang ô tiếp theo đó về bên phải của một bảng Table ta bấm phím?
- Hỏi 15 triệu học viên toàn nước bất kỳ vướng mắc nào về bài tập
- Nhận câu vấn đáp nhanh gọn, đúng chuẩn và miễn phí
- Kết nối với những bạn học viên giỏi và bạn bè toàn nước
Theo mặc định, lệnh Lặp lại
 không sẵn dùng trên Thanh công cụ Truy nhập Nhanh trong Excel. Nếu muốn lặp lại hành vi ở đầu cuối, trước tiên, bạn cần thêm lệnh Lặp lại vào Thanh công cụ Truy nhập Nhanh. Hãy xem mục Thêm lệnh vào Thanh công cụ Truy nhập Nhanh không nằm trên dải băng để tìm hiểu tiến trình.
không sẵn dùng trên Thanh công cụ Truy nhập Nhanh trong Excel. Nếu muốn lặp lại hành vi ở đầu cuối, trước tiên, bạn cần thêm lệnh Lặp lại vào Thanh công cụ Truy nhập Nhanh. Hãy xem mục Thêm lệnh vào Thanh công cụ Truy nhập Nhanh không nằm trên dải băng để tìm hiểu tiến trình. Bạn không thể lặp lại một số trong những hành vi, như sử dụng hàm ở một ô trong Excel. Nếu bạn không thể lặp lại hành vi ở đầu cuối, lệnh Lặp lại sẽ thay đổi thành Không thể Lặp lại.
Đóng toàn bộ những chương trình Office đang hoạt động.
Trong Windows 10 hoặc Windows 8, click chuột phải vào nút Bắt đầu, rồi nhấn vào Chạy.
Trong Windows 7 hoặc Windows Vista, nhấn vào Bắt đầu.
Trong Windows XP, nhấn vào nút Bắt đầu, rồi nhấn vào Chạy.
Trong hộp tìm kiếm hoặc hiên chạy cửa số Chạy, nhập regedit, rồi nhấn Enter.
Tùy thuộc vào phiên bản Windows, hoàn toàn có thể bạn sẽ tiến hành yêu cầu xác nhận rằng bạn muốn mở Trình soạn thảo Sổ Đk.
Trong Trình soạn thảo Sổ Đk, bung rộng một trong những khóa phụ Đk sau này, tùy từng phiên bản Excel bạn đang hoạt động:
Excel 2007: HKEY_CURRENT_USERSoftwareMicrosoftOffice12.0ExcelOptions
Excel 2010: HKEY_CURRENT_USERSoftwareMicrosoftOffice14.0ExcelOptions
Excel 2013: HKEY_CURRENT_USERSoftwareMicrosoftOffice15.0ExcelOptions
Excel 2022: HKEY_CURRENT_USERSoftwareMicrosoftOffice16.0ExcelOptions
Trên menu Chỉnh sửa, trỏ đến Mới, rồi nhấn vào Giá trị DWORD. Chọn Giá trị Mới số 1, loại UndoHistory, rồi nhấn ENTER.
Trên menu Chỉnh sửa, nhấn vào Sửa đổi.
Trong hộp thoại Chỉnh sửa Giá trị DWORD, nhấn vào Thập phân phía dưới Cơ số. Nhập một giá trị vào hộp Giá trị , bấm OK, rồi thoát khỏi Trình soạn thảo Sổ Đk.
Khởi động Excel. Excel tàng trữ lịch sử hoàn tác cho số lượng hành vi bạn đã chỉ định trong bước 7.
Đăng vướng mắc Trắc nghiệm tri thức của bạn >>
Like và Share Page Lazi để tiếp nhận được nhiều thông tin thú vị và có ích hơn thế nữa nhé!
Học và chơi với Flashcard
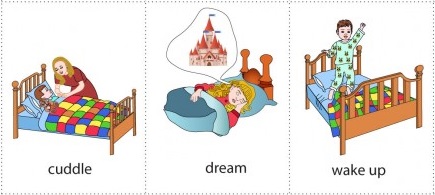
Hôm nay bạn thế nào? Hãy nhấp vào một trong những lựa chọn, nếu như mong ước bạn sẽ tiến hành tặng 50.000 xu từ Lazi
Trắc nghiệm khác:
Trắc nghiệm tiên tiến và phát triển nhất:
Lazi – Người trợ giúp bài tập về nhà 24/7 của bạn

Excel cho Microsoft 365 Word cho Microsoft 365 PowerPoint cho Microsoft 365 Excel cho Microsoft 365 dành riêng cho máy Mac Word cho Microsoft 365 dành riêng cho máy Mac PowerPoint cho Microsoft 365 dành riêng cho máy Mac Excel cho web Word cho web PowerPoint cho web Excel 2022 Word 2022 PowerPoint 2022 Excel 2022 for Mac Word 2022 for Mac PowerPoint 2022 for Mac Excel 2022 Word 2022 PowerPoint 2022 Excel 2022 for Mac Word 2022 for Mac PowerPoint 2022 for Mac Excel 2022 Word 2022 PowerPoint 2022 Excel 2022 for Mac Word 2022 for Mac PowerPoint 2022 for Mac Excel 2013 Word 2013 PowerPoint 2013 Excel 2010 Word 2010 PowerPoint 2010 Excel 2007 Word 2007 PowerPoint 2007 Excel for Mac 2011 Word for Mac 2011 PowerPoint for Mac 2011 Xem thêm…Ít hơn
Bạn hoàn toàn có thể hoàn tác, làm lại hoặc lặp lại nhiều hành vi trong Microsoft Word, PowerPoint và Excel. Ngay cả sau khi lưu, bạn vẫn hoàn toàn có thể hoàn tác thay đổi, rồi lưu lại, miễn là bạn đang trong số lượng giới hạn hoàn tác (Theo mặc định Office sẽ lưu 100 hành vi hoàn toàn có thể hoàn tác tiên tiến và phát triển nhất).
Để hoàn tác một hành vi, nhấn Ctrl+Z.
Nếu bạn thích sử dụng chuột hơn, hãy nhấn vào Hoàn tác trên Thanh công cụ Truy nhập Nhanh. Bạn hoàn toàn có thể nhấn Hoàn tác (hoặc CTRL+Z) nhiều lần nếu muốn hoàn tác nhiều bước.
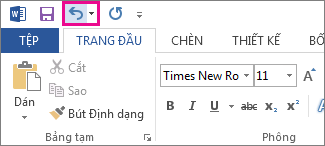
Bạn không thể hoàn tác vài hành vi, ví như bấm những lệnh trên tab Tệp hoặc lưu một tệp. Nếu bạn không thể hoàn tác một hành vi, lệnh Hoàn tác hoàn toàn có thể thay đổi thành Không thể hoàn tác.
Để hoàn tác vài hành vi một lúc, hãy nhấn vào mũi tên cạnh bên Hoàn tác
 , chọn những hành vi bạn muốn hoàn tác trong list, rồi nhấn vào list đó.
, chọn những hành vi bạn muốn hoàn tác trong list, rồi nhấn vào list đó.
Để làm lại một số trong những hành vi bạn đã hoàn tác, hãy nhấn Ctrl+Y hoặc F4. (Nếu F4 có vẻ như không còn công dụng, bạn hoàn toàn có thể cần nhấn phím F-Lock hoặc Phím Fn, rồi F4).
Nếu bạn thích sử dụng chuột hơn, hãy nhấn vào Làm lại trên thanh công cụ Truy nhập Nhanh. (Nút Làm lại chỉ xuất hiện sau khi bạn đã hoàn tác một hành vi.)
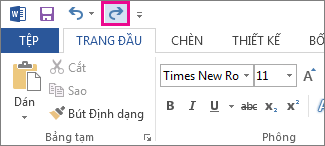
Để lặp lại một số trong những hành vi đơn thuần và giản dị, như thao tác dán, hãy nhấn Ctrl+Y hoặc F4 (Nếu F4 có vẻ như không còn công dụng, bạn hoàn toàn có thể cần nhấn phím F-Lock hoặc Phím Fn, rồi F4).
Nếu bạn thích sử dụng chuột hơn, hãy nhấn vào Lặp lại trên Thanh công cụ Truy nhập Nhanh.
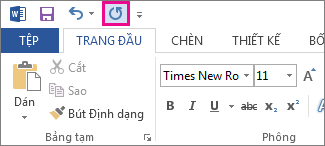
Lưu ý:
Excel và toàn bộ những chương trình Office khác có số lượng giới hạn tối đa mặc định là 100 hành vi hoàn tác/làm lại. Tuy nhiên, bạn hoàn toàn có thể thay đổi điều này bằng phương pháp thêm mục nhập vào sổ Đk Microsoft Windows.
Quan trọng: Hãy nhớ rằng bạn không thể hoàn tác một số trong những hành vi, như nhấn vào lệnh trên tab Tệp hay lưu một tệp, đồng thời việc chạy macro trong Excel sẽ xóa ngăn xếp hoàn tác, khiến bạn không thể thực thi hành vi đó.
Cảnh báo: Bạn nên thận trọng và tiết chế khi tăng số lượng mức hoàn tác: số lượng mức hoàn tác càng cao thì Excel yêu cầu càng nhiều bộ nhớ truy nhập ngẫu nhiên (RAM) để tàng trữ lịch sử hoàn tác, làm ảnh hưởng đến hiệu suất của Excel.
Quy trình sau này sử dụng Trình soạn thảo Sổ Đk để thay đổi số lượng mức hoàn tác cho Excel, tuy nhiên bạn hoàn toàn có thể thực thi tương tự trong Word hoặc PowerPoint.
Tùy chỉnh Thanh công cụ Truy nhập Nhanh (Windows)
Đặt thông số kỹ thuật hoặc tắt tính năng định dạng văn bản tự động hóa (Tự Định dạng)
Nhấn
 + Z cho tới lúc bạn khắc phục được sự cố.
+ Z cho tới lúc bạn khắc phục được sự cố.
Hoặc nhấn vào Hoàn tác ở góc cạnh trên bên trái của dải băng.
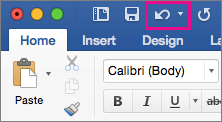
Bạn không thể hoàn tác một số trong những hành vi, ví như nhấn vào lệnh trên menu Tệp hoặc lưu một tệp. Nếu bạn không thể hoàn tác một hành vi, lệnh Hoàn tác sẽ thay đổi thành Không thể Hoàn tác.
Để hoàn tác vài hành vi cùng một lúc, hãy nhấn vào mũi tên cạnh bên Hoàn tác, chọn những hành vi trong list bạn muốn hoàn tác, rồi nhấn vào list đó.
Để làm lại thao tác bạn vừa hoàn tác, hãy nhấn
 + Y.
+ Y.
Hoặc nhấn vào Làm lại ở góc cạnh trên bên trái của dải băng. (Nút Làm lại chỉ xuất hiện sau khi bạn đã hoàn tác một hành vi.)
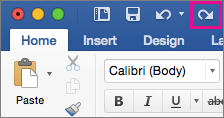
Để lặp lại một số trong những hành vi đơn thuần và giản dị, như thao tác dán, hãy nhấn
 + Y.
+ Y.
Hoặc nhấn vào Lặp lại ở góc cạnh trên bên trái của dải băng.
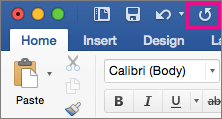
Trong Word dành riêng cho web,PowerPoint cho web, và Excel dành riêng cho web, bạn hoàn toàn có thể hoàn tác hoặc làm lại những hành vi cơ bản. Các phiên bản trên máy tính của Office có sẵn nhiều tùy chọn nâng cao hơn.
Nhấn Ctrl+Z hoặc nhấn vào
 (Hoàn tác) trong dải băng cho tới lúc bạn đã khắc phục được sự cố.
(Hoàn tác) trong dải băng cho tới lúc bạn đã khắc phục được sự cố.
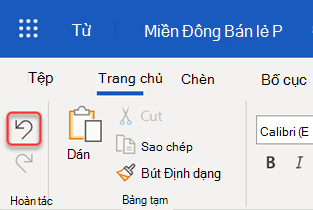
Bạn không thể hoàn tác một số trong những hành vi, ví như thao tác nhấn vào lệnh trên tab Tệp hoặc lưu tệp. Nếu bạn không thể hoàn tác một hành vi, lệnh Hoàn tác bị mờ.
 .
.
Để làm lại thao tác bạn vừa hoàn tác, hãy nhấn Ctrl+Y hoặc nhấn vào
 (Làm lại) trong dải băng.
(Làm lại) trong dải băng.
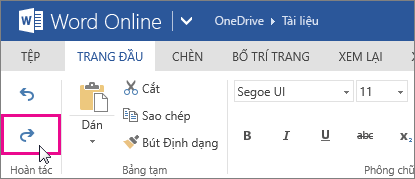







Share Link Cập nhật Phục hồi thao tác vừa thực thi trong Word miễn phí
Bạn vừa tìm hiểu thêm tài liệu Với Một số hướng dẫn một cách rõ ràng hơn về Review Phục hồi thao tác vừa thực thi trong Word tiên tiến và phát triển nhất và Share Link Cập nhật Phục hồi thao tác vừa thực thi trong Word miễn phí.

Hỏi đáp vướng mắc về Phục hồi thao tác vừa thực thi trong Word
Nếu sau khi đọc nội dung bài viết Phục hồi thao tác vừa thực thi trong Word vẫn chưa hiểu thì hoàn toàn có thể lại Comment ở cuối bài để Tác giả lý giải và hướng dẫn lại nha
#Phục #hồi #thao #tác #vừa #thực #hiện #trong #Word