Mẹo về Cách xóa driver máy tính 2022
You đang tìm kiếm từ khóa Cách xóa driver máy tính được Cập Nhật vào lúc : 2022-07-08 09:00:07 . Với phương châm chia sẻ Bí kíp về trong nội dung bài viết một cách Chi Tiết 2022. Nếu sau khi đọc tài liệu vẫn ko hiểu thì hoàn toàn có thể lại Comments ở cuối bài để Admin lý giải và hướng dẫn lại nha.
Nếu bạn không hề sử dụng một máy in nào trong máy tính của bạn, bạn hoàn toàn có thể tuân theo phía dẫn này để nó xóa khỏi máy tính của bạn theo 5 cách dưới đây nhé. Các phương pháp này vận dụng cho windows 10.
Nội dung chính
- Cách gỡ setup máy in bằng Settings
- Gỡ setup ứng dụng máy in
- Cách gỡ setup máy in bằng Control Panel (Bảng điều khiển và tinh chỉnh)
- Gỡ setup ứng dụng máy in
- Cách gỡ setup máy in bằng Quản lý in
- Gỡ setup ứng dụng máy in
- Cách gỡ setup máy in bằng Command Prompt
- Gỡ setup ứng dụng máy in
- Cách gỡ setup máy in bằng PowerShell
- Gỡ setup ứng dụng máy in
- Mở Settings. (Cài đặt)
- Bấm vào Devices.(Thiết bị)
- Nhấp vào Printers & scanners. (Máy in & máy quét) .
- Chọn máy in và nhấp vào nút Remove device (Xóa thiết bị) .

Xoa driver Printer bang settings - Nhấp vào nút YES (Có) để xác nhận.
- Mở Settings (Cài đặt )
- Bấm vào Apps (Ứng dụng) .
- Nhấp vào Apps & features. (Ứng dụng & tính năng) .
- Chọn ứng dụng bạn muốn xóa.
- Nhấp vào nút Uninstall (Gỡ setup ).

Xoa phan mem tren windows 10 - Tiếp tục với những hướng dẫn trên màn hình hiển thị để hoàn thành xong việc xóa.
- Mở Control Panel (Bảng điều khiển và tinh chỉnh) .
- Nhấp vào Hardware and Sound.(Phần cứng và Âm thanh) .

- Nhấp vào Devices and Printers. (Thiết bị và Máy in ).

Xoa driver may in win 10 - Trong phần “Printer”, nhấp chuột phải vào thiết bị bạn muốn và chọn tùy chọn Remove device (Xóa thiết bị) .
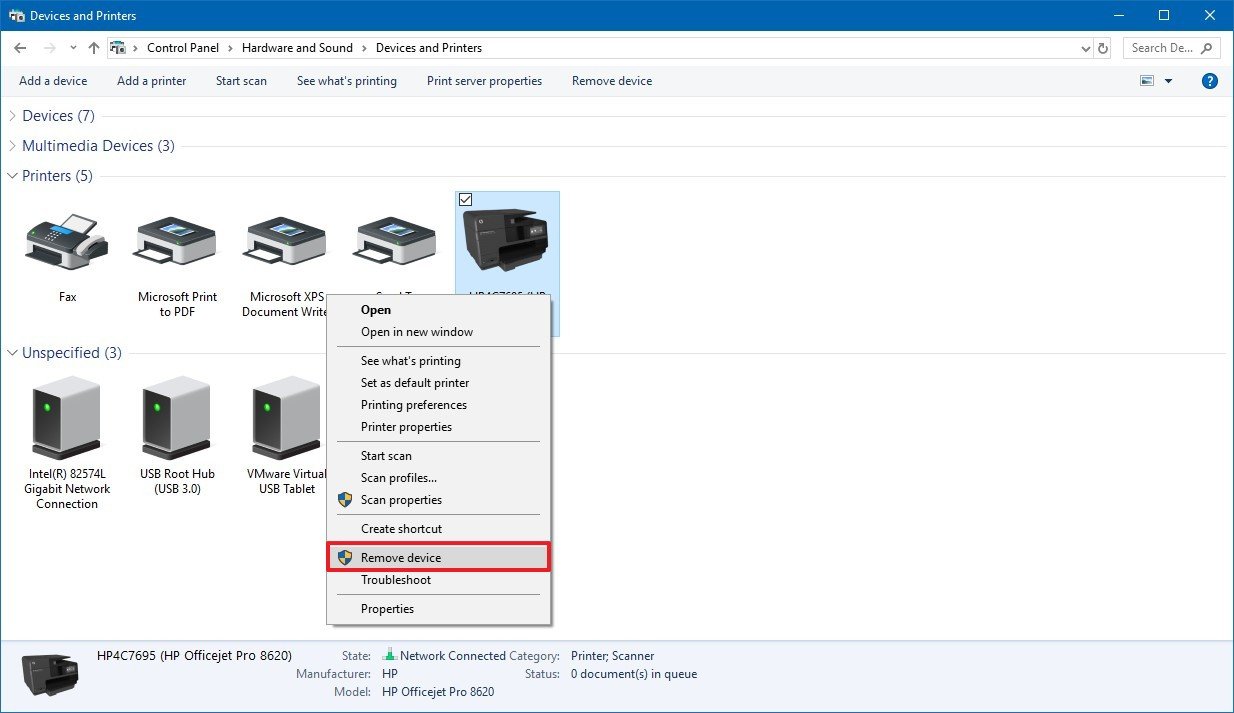
- Nhấp vào nút YES (Có)để xác nhận.
- Mở Settings (Cài đặt )
- Bấm vào Apps (Ứng dụng) .
- Nhấp vào Apps & features. (Ứng dụng & tính năng) .
- Chọn ứng dụng bạn muốn xóa.
- Nhấp vào nút Uninstall (Gỡ setup ).

Xoa phan mem tren windows 10 - Tiếp tục với những hướng dẫn trên màn hình hiển thị để hoàn thành xong việc xóa
- Mở Control Panel.(Bảng điều khiển và tinh chỉnh) .
- Nhấp vào System and Security. (Hệ thống và Bảo mật) .

- Nhấp vào Administrative Tools (Công cụ quản trị) .

- Bấm đúp vào phím tắt Print Management (Quản lý in) .

- Trong “Custom Filters” – Bộ lọc tùy chỉnh, nhấp vào All Printers. (Tất cả máy in) .
- Nhấp chuột phải vào máy in mà bạn muốn xóa và chọn tùy chọn Delete(Xóa).

- Nhấp vào nút Yes (Có) .
- Mở Settings (Cài đặt )
- Bấm vào Apps (Ứng dụng) .
- Nhấp vào Apps & features. (Ứng dụng & tính năng) .
- Chọn ứng dụng bạn muốn xóa.
- Nhấp vào nút Uninstall (Gỡ setup ).

Xoa phan mem tren windows 10 - Tiếp tục với những hướng dẫn trên màn hình hiển thị để hoàn thành xong việc xóa
- Mở Start. (Bắt đầu) .
- Tìm kiếm Command Prompt (Dấu nhắc Lệnh) , click chuột phải vào kết quả trên cùng và chọn tùy chọn Run as administrator (Chạy với tư cách quản trị viên) .
- Gõ dòng lệnh sau để xếp hàng list máy in trên thiết bị của bạn và nhấn Enter :wmic printer get name
- Nhập lệnh sau để gỡ setup máy in và nhấn Enter :printui.exe /dl /n “YOUR-PRINTER-NAME”Trong lệnh, thay thế YOUR-PRINTER-NAME bằng tên khá đầy đủ của máy in của bạn, xem bước số 3 .

- Mở Settings (Cài đặt )
- Bấm vào Apps (Ứng dụng) .
- Nhấp vào Apps & features. (Ứng dụng & tính năng) .
- Chọn ứng dụng bạn muốn xóa.
- Nhấp vào nút Uninstall (Gỡ setup ).

Xoa phan mem tren windows 10 - Tiếp tục với những hướng dẫn trên màn hình hiển thị để hoàn thành xong việc xóa
- Mở Start (Bắt đầu) .
- Tìm kiếm Windows PowerShell , nhấp chuột phải vào kết quả trên cùng và chọn tùy chọn Run as administrator (Chạy với tư cách quản trị viên) .
- Nhập lệnh sau để xếp hàng list máy in trên thiết bị của bạn và nhấn Enter :Get-Printer | Format-List Name
- Nhập lệnh sau để gỡ setup máy in và nhấn Enter :Remove-Printer -Name “YOUR-PRINTER-NAME”

Trong lệnh, thay thế YOUR-PRINTER-NAME bằng tên khá đầy đủ của máy in của bạn, xem bước số 3 . - Mở Settings (Cài đặt )
- Bấm vào Apps (Ứng dụng) .
- Nhấp vào Apps & features. (Ứng dụng & tính năng) .
- Chọn ứng dụng bạn muốn xóa.
- Nhấp vào nút Uninstall (Gỡ setup ).

Xoa phan mem tren windows 10 - Tiếp tục với những hướng dẫn trên màn hình hiển thị để hoàn thành xong việc xóa
Trong hướng dẫn Windows 10 này , chúng tôi sẽ hướng dẫn bạn 5 phương pháp để xóa driver máy in rõ ràng và đúng chuẩn nhất.

Cách xóa driver máy in trong windows 10
Cách gỡ setup máy in bằng Settings
Nếu bạn không hề sử dụng một máy in rõ ràng, bạn hoàn toàn có thể gỡ setup thiết bị bằng tiến trình sau:
Khi bạn đã hoàn thành xong tiến trình, máy in sẽ bị xóa khỏi thiết bị của bạn.
Gỡ setup ứng dụng máy in
Nếu bạn chỉ sử dụng máy in với trình điều khiển và tinh chỉnh cơ bản, không còn gì khác để xóa. Tuy nhiên, nếu bạn đang sử dụng tiện ích của bên thứ ba hoặc nếu ứng dụng Cài đặt cũng setup những công cụ tương hỗ update để tự động hóa quản trị và vận hành máy in, bạn sẽ cần xóa ứng dụng còn sót lại Theo phong cách thủ công.
Để vô hiệu những ứng dụng liên quan đến máy in bị bỏ lại, hãy sử dụng tiến trình sau:
Cách gỡ setup máy in bằng Control Panel (Bảng điều khiển và tinh chỉnh)
Ngoài ra, bạn vẫn hoàn toàn có thể gỡ setup thiết bị in bằng Bảng điều khiển và tinh chỉnh với tiến trình sau:
Khi bạn đã hoàn thành xong tiến trình, máy in được đề cập sẽ không còn hề khả dụng trên thiết bị của bạn.
Gỡ setup ứng dụng máy in
Nếu bạn chỉ sử dụng máy in với trình điều khiển và tinh chỉnh cơ bản, không còn gì khác để xóa. Tuy nhiên, nếu bạn đang sử dụng tiện ích của bên thứ ba hoặc nếu ứng dụng Cài đặt cũng setup những công cụ tương hỗ update để tự động hóa quản trị và vận hành máy in, bạn sẽ cần xóa ứng dụng còn sót lại Theo phong cách thủ công.
Để vô hiệu những ứng dụng liên quan đến máy in bị bỏ lại, hãy sử dụng tiến trình sau:
Cách gỡ setup máy in bằng Quản lý in
Trên Windows 10, bạn cũng hoàn toàn có thể sử dụng bảng điều khiển và tinh chỉnh Quản lý in để xóa máy in mà bạn không hề sử dụng với tiến trình sau:
Sau khi hoàn thành xong tiến trình, máy in mà bạn đã xóa sẽ không còn hề khả dụng cho bất kỳ người tiêu dùng nào
Gỡ setup ứng dụng máy in
Nếu bạn chỉ sử dụng máy in với trình điều khiển và tinh chỉnh cơ bản, không còn gì khác để xóa. Tuy nhiên, nếu bạn đang sử dụng tiện ích của bên thứ ba hoặc nếu ứng dụng Cài đặt cũng setup những công cụ tương hỗ update để tự động hóa quản trị và vận hành máy in, bạn sẽ cần xóa ứng dụng còn sót lại Theo phong cách thủ công.
Để vô hiệu những ứng dụng liên quan đến máy in bị bỏ lại, hãy sử dụng tiến trình sau:
Cách gỡ setup máy in bằng Command Prompt
Nếu bạn thích sử dụng những dòng lệnh, bạn hoàn toàn có thể sử dụng Dấu nhắc lệnh để xóa máy in khỏi Windows 10 bằng tiến trình sau:
Khi bạn đã hoàn thành xong tiến trình, máy in mà bạn đã chỉ định trong lệnh sẽ tiến hành gỡ setup.
Gỡ setup ứng dụng máy in
Nếu bạn chỉ sử dụng máy in với trình điều khiển và tinh chỉnh cơ bản, không còn gì khác để xóa. Tuy nhiên, nếu bạn đang sử dụng tiện ích của bên thứ ba hoặc nếu ứng dụng Cài đặt cũng setup những công cụ tương hỗ update để tự động hóa quản trị và vận hành máy in, bạn sẽ cần xóa ứng dụng còn sót lại Theo phong cách thủ công.
Để vô hiệu những ứng dụng liên quan đến máy in bị bỏ lại, hãy sử dụng tiến trình sau:
Cách gỡ setup máy in bằng PowerShell
Nếu bạn thích sử dụng PowerShell, bạn hoàn toàn có thể sử dụng tiến trình sau để xóa máy in khỏi Windows 10:
Gỡ setup ứng dụng máy in
Nếu bạn chỉ sử dụng máy in với trình điều khiển và tinh chỉnh cơ bản, không còn gì khác để xóa. Tuy nhiên, nếu bạn đang sử dụng tiện ích của bên thứ ba hoặc nếu ứng dụng Cài đặt cũng setup những công cụ tương hỗ update để tự động hóa quản trị và vận hành máy in, bạn sẽ cần xóa ứng dụng còn sót lại Theo phong cách thủ công.
Để vô hiệu những ứng dụng liên quan đến máy in bị bỏ lại, hãy sử dụng tiến trình sau:
Sau khi hoàn thành xong tiến trình, máy in mà bạn chọn sẽ bị xóa khỏi máy tính của bạn.





Chia Sẻ Link Down Cách xóa driver máy tính miễn phí
Bạn vừa Read tài liệu Với Một số hướng dẫn một cách rõ ràng hơn về Review Cách xóa driver máy tính tiên tiến và phát triển nhất và Chia SẻLink Download Cách xóa driver máy tính Free.

Giải đáp vướng mắc về Cách xóa driver máy tính
Nếu sau khi đọc nội dung bài viết Cách xóa driver máy tính vẫn chưa hiểu thì hoàn toàn có thể lại phản hồi ở cuối bài để Mình lý giải và hướng dẫn lại nha
#Cách #xóa #driver #máy #tính