Mẹo Hướng dẫn Hướng dẫn e trong excel 2022
Pro đang tìm kiếm từ khóa Hướng dẫn e trong excel được Cập Nhật vào lúc : 2022-09-15 04:40:23 . Với phương châm chia sẻ Thủ Thuật về trong nội dung bài viết một cách Chi Tiết Mới Nhất. Nếu sau khi đọc nội dung bài viết vẫn ko hiểu thì hoàn toàn có thể lại phản hồi ở cuối bài để Mình lý giải và hướng dẫn lại nha.
- Hàm EXP trong Excel
- Định
nghĩa và công thức hàm EXP - Cách sử dụng hàm EXP trong Excel
- Kết luận
- 1 Hàm EXP trong Excel
- 1.1 Định nghĩa và công thức hàm EXP
- 1.2 Cách sử dụng hàm EXP trong Excel
- 2 Kết luận
Mục lục
Nội dung chính
Nếu bạn muốn xác lập được số lũy thừa (số mũ) trong Excel của cơ số tự nhiên e một cách nhanh gọn, đúng chuẩn thì hãy sử dụng hàm EXP theo
hướng dẫn rõ ràng trong nội dung bài viết dưới đây.
Trong Excel có thật nhiều những hàm liên quan toán học hoàn toàn có thể phục cho việc làm hằng ngày của bạn. Có thể bạn đã từng nghe biết hàm tính bình phương, hàm tính căn bậc hai, hàm tính giai thừa, hàm tính lũy thừa,… Bây giờ toàn bộ chúng ta sẽ cùng tìm hiểu một hoàn có liên quan đến toán học khác là hàm EXP.
Hàm EXP trong Excel
Định
nghĩa và công thức hàm EXP
EXP là viết tắt của Exponential (số mũ) trong toán học. Trong Excel, hàm EXP được sử dụng để trả về lũy thừa của một số e với một số trong những mũ nào đó. Trong số đó, số e là một số trong những vô tỉ, có mức giá trị gần đúng bằng 2,71828182845904 và là cơ số của logarit tự nhiên. Hàm này được ứng dụng hầu hết vào việc tính số mũ trong Excel.
Có 2 điều bạn cần lưu ý về hàm EXP trong Excel là:
- Để tính lũy thừa các các cơ số khác, hãy
dùng toán tử số mũ (^). - Hàm EXP là nghịch đảo của hàm logarit (hàm LN), logarit tự nhiên của số.
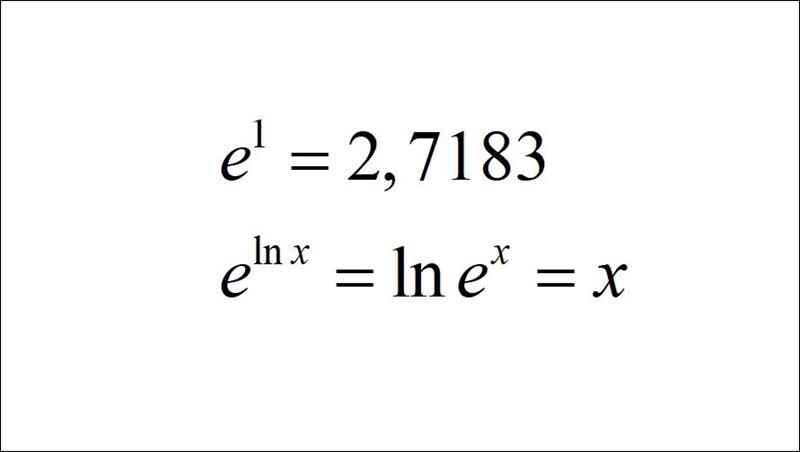
Công thức của hàm EXP có dạng như sau:
=EXP(number)
Trong số đó đối số number là thành phần bắt buộc, là số mũ vận dụng cho cơ số e.
Xem thêm: Hướng dẫn tính giai thừa trong Excel bằng công thức mảng
Cách sử dụng hàm EXP trong Excel
Bây giờ toàn bộ chúng ta sẽ cùng đến với một số trong những ví dụ về kiểu cách sử dụng hàm EXP trong Excel.
Ví dụ 1: Tính giá trị xấp xỉ của số e
và e lũy thừa bậc 2.
Công thức để những bạn xác lập giá trị xấp xỉ của e là: =EXP(1).
Công thức để những bạn tính được lũy thừa bậc 2 của 2 là: =EXP(2)
Kết quả mà toàn bộ chúng ta thu được là:
- Giá trị xấp xỉ của số e: 2.718281828
- Giá trị của số e khi được lũy thừa bậc 2: 7.389056099
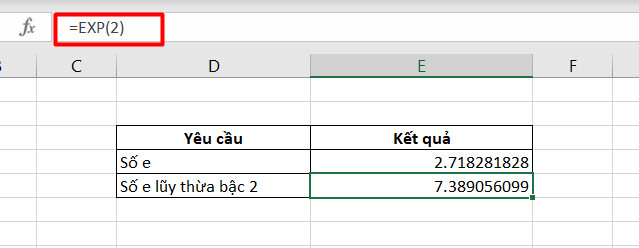
Ví dụ 2: Tính giá trị của số e khi được lũy thừa với một số trong những mũ rõ ràng dưới đây.
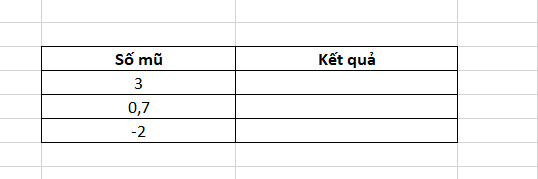
Các bạn vẫn sử dụng công thức =EXP(number) với number là những giá trị số mũ theo yêu cầu hoặc ô chứa giá trị đó.
Nếu những bạn không nhập số mũ trực tiếp mà nhập theo vị trí ô thì công thức sẽ có được dạng =EXP(D4) với D4 là ô chứa giá trị. Sau khi nhập công thức những
bạn chỉ việc bấm Enter để tiến hành chạy công thức. Để tiếp tục tính cho những dòng phía sau thì những bạn thực thi thao tác sao chép công thức là được.
Kết quả là toàn bộ chúng ta thu được là:
Số mũ
Kết quả
3
20.08553692
0,7
2.013752707
-2
0.135335283
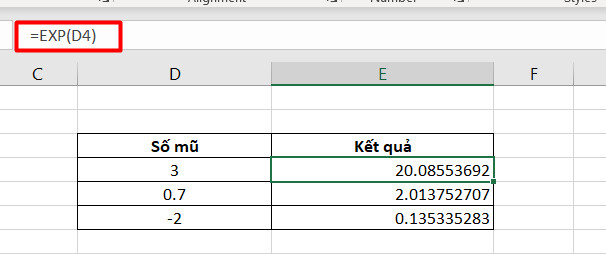
Trong trường hợp số mũ mà những bạn nhập vào không phải là một số trong những (Number) thì kết quả trả về sẽ là lỗi #VALUE. Trước hết những bạn hãy thử nhìn hình ảnh dưới
đây và đoán xem tại sao hàm lại trả về kết quả lỗi:
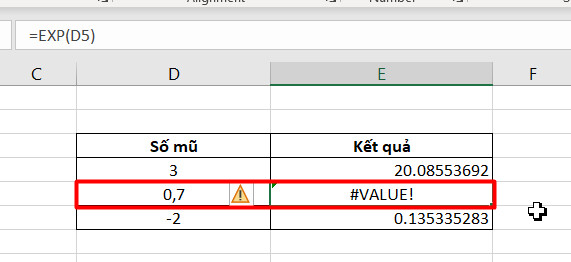
Lý do là chính bới chúng mình nhập số mũ là 0,7 (ngăn cách bằng dấu phẩy) mà quy ước trong Excel trên máy tính chúng mình đang thao tác thì 0,7 chỉ là một số trong những
khi phần số nguyên và phần thập phân được ngăn cách bởi dấu chẩm. Do đó Excel không coi 0,7 là một số trong những, hàm nhập vào sẽ trả về kết quả #VALUE. Đây chỉ là một sự khác lạ nhỏ nhưng cũng hoàn toàn có thể khiến nhiều bạn bồn chồn lúc không tìm kiếm được lỗi.
Ngoài ra, nếu ô chứa số mũ chứa tài liệu dạng văn bản (text) như ABCD thì kết quả tương tự cũng tiếp tục xẩy ra. Ví dụ: Trong hình ảnh dưới đây, ô D4 của chúng mình chứa tài liệu ABCD thì khi vận dụng công thức hàm EXP với ô này cũng trả về kết quả là #VALUE.
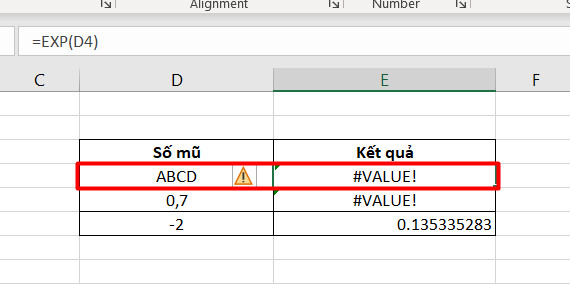
Lưu ý: Các thao tác trong nội dung bài viết được thực thi trên ứng dụng Microsoft Excel 365. Các bạn hoàn toàn có thể vận dụng cho mọi phiên bản khác nhé.
Xem thêm:
Hướng dẫn sử dụng hàm bình phương trong Excel
Kết luận
Qua nội dung bài viết này, toàn bộ chúng ta đã biết thêm được một hàm trong Excel để ứng dụng vào việc làm. Excel có thật nhiều hàm rất khác nhau, những phiên bản mới còn được tương hỗ update một số trong những hàm rất hữu dụng. Để biết phương pháp sử dụng thành thạo 150+ hàm trong Excel, nắm vững những công cụ và rèn luyện được tư duy dữ thế chủ động khi thao tác với ứng dụng này
thì những bạn hãy Đk khóa học dưới đây:
Tuyệt đỉnh Excel: Trở thành bậc thầy Excel sau 16 giờ
Hệ thống bài giảng được sắp xếp đi từ cơ bản đến nâng cao. Sau những bài học kinh nghiệm tay nghề lý thuyết luôn có bài tập thực hành thực tiễn để bạn ứng dụng kiến thức và kỹ năng thuận tiện và đơn thuần và giản dị hơn. Khóa học sẽ tặng kèm ebook giúp bạn nâng cao kỹ năng, đẩy
nhanh vận tốc thao tác bằng phím tắt. Đồng thời, những bạn cũng khá được tặng miễn phí Add In độc quyền của Gitiho với nhiều tiện ích rất khác nhau giúp bạn tăng 200% hiệu suất thao tác. Chưa hết, những bạn còn được tặng miễn phí khóa học “Thủ thuật Excel” update hàng tuần cho dân văn phòng cực kỳ hay.
Khóa học phù phù thích hợp với những bạn muốn học Excel ở mọi trình độ. Tại Gitiho, bạn sẽ không còn phải học tập một mình vì giảng viên luôn sẵn sàng tương hỗ, giải đáp mọi vướng mắc của bạn thật nhanh gọn. Khóa học
có mức giá trị sử dụng trọn đời, không số lượng giới hạn thời hạn và số lượt học nên bạn hoàn toàn có thể học bất kể lúc nào bạn muốn. Các bạn hoàn toàn có thể học được trên cả ứng dụng di dộng và website của Gitiho đều được. Chúc những bạn thành công xuất sắc!
Cùng tham gia hiệp hội hỏi đáp về chủ đề Excel Cơ Bản
Tải thêm tài liệu liên quan đến nội dung bài viết Hướng dẫn e trong excel
programming
E trong Excel
Hàm Excel




Share Link Tải Hướng dẫn e trong excel miễn phí
Bạn vừa đọc Post Với Một số hướng dẫn một cách rõ ràng hơn về Clip Hướng dẫn e trong excel tiên tiến và phát triển nhất và Share Link Down Hướng dẫn e trong excel Free.

Giải đáp vướng mắc về Hướng dẫn e trong excel
Nếu sau khi đọc nội dung bài viết Hướng dẫn e trong excel vẫn chưa hiểu thì hoàn toàn có thể lại Comment ở cuối bài để Tác giả lý giải và hướng dẫn lại nha
#Hướng #dẫn #trong #excel