Thủ Thuật Hướng dẫn Không bất được camera trên MacBook Chi Tiết
Bạn đang tìm kiếm từ khóa Không bất được camera trên MacBook được Cập Nhật vào lúc : 2022-09-24 04:40:25 . Với phương châm chia sẻ Mẹo về trong nội dung bài viết một cách Chi Tiết Mới Nhất. Nếu sau khi đọc tài liệu vẫn ko hiểu thì hoàn toàn có thể lại phản hồi ở cuối bài để Tác giả lý giải và hướng dẫn lại nha.
Các dòng máy tính MacBook đều được trang bị camera phục vụ cho việc làm chụp hình, thực thi cuộc gọi. Cách mở camera MacBook và sử dụng?
Bài viết dưới đây sẽ hướng dẫn bạn cách thực thi đơn thuần và giản dị và nhanh nhất có thể.
Nội dung chính
- Bước 1: Mở thư mục Applications
- Bước 2: Mở camera
MacBook - Bước 3: Trải nghiệm
- Đối với những ứng dụng hay trình duyệt cần mở Camera
- Bật camera MacBook với ứng dụng bên thứ 3
- Mở camera trên MacBook với trình duyệt
Bước 1: Mở thư mục Applications
Để mở camera trên MacBook bạn tìm tới Finder trên thanh công cụ của MacBook. Sau đó, mở mục Applications.
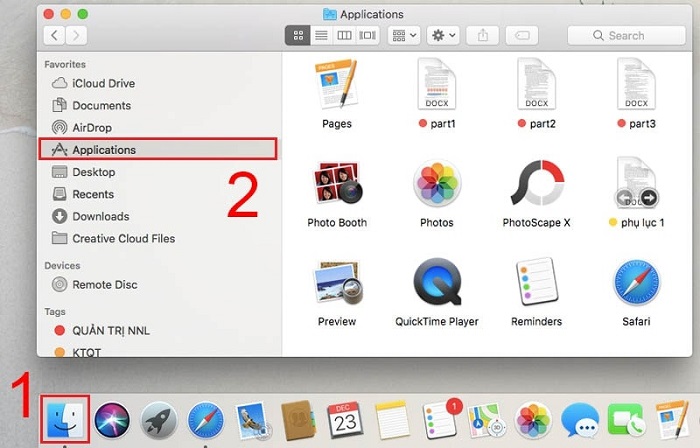
Mở thư mục Applications
Bước 2: Mở camera
MacBook
Sau đó bạn sẽ tìm thấy 1 trong 2 ứng dụng: Photo Booth và FaceTime, tiếp đến bạn nhấn double click vào. Khi bạn nhìn thấy đèn LED cạnh camera sáng lên màu xanh thì nghĩa là bạn đã bật camera thành công xuất sắc.

Mở FaceTime hoặc Photo Booth
để trải nghiệm
Ngoài ra bạn hoàn toàn có thể khởi động nhanh hơn chỉ việc nhấn tổng hợp phím Command + Space và search Facetime.

Bước 3: Trải nghiệm
Sau
khi đã mở camera trên MacBook thành công xuất sắc, bạn hoàn toàn có thể trải nghiệm những tính năng tiện ích tích hợp trên 2 ứng dụng, gồm có:
FaceTime: Thực hiện những cuộc gọi video miễn phí với rất chất lượng. Để thực thi cuộc gọi video FaceTime, bạn đăng nhập vào Apple ID.
Cách đăng nhập Apple ID

Tính năng thực thi cuộc gọi FaceTime trên MacBook
Photo Booth: Đây là ứng dụng chụp hình trên MacBook. Với ứng dụng này, bạn hoàn toàn có thể thực thi sửa đổi những tấm hình như: 1 ảnh, 4 ảnh, quay video ngắn. Ngoài ra, ứng dụng cũng tích hợp hơn 20 hiệu ứng sinh động.
Về chất lượng hiển thị tương đối tốt, nổi trội trong Đk ánh sáng khá đầy đủ vì bộ phận Camera của MacBook chỉ tạm ngưng tại HD 720p. Ngoài ra đấy là 2 ứng dụng
Camera mặc định của khối mạng lưới hệ thống nên rất bảo vệ an toàn và uy tín khi sử dụng.
Đối với những ứng dụng hay trình duyệt cần mở Camera
Lý do tại sao với những ứng dụng hay trình duyệt bạn phải bắt buộc cấp quyền truy vấn mới link được? Đây là một chính sách bảo mật thông tin được tích hợp trên cả macOs và Windows, việc này sẽ hỗ trợ bạn dữ thế chủ động hơn trong việc trấn áp bảo mật thông tin riêng tư (bạn có quyền cho ứng dụng nào hoạt động và sinh hoạt giải trí là tùy bạn) cũng như tránh những sự cố
ngoài ý muốn.
Nếu bạn đang dùng 2 thứ trên mà bị lỗi không thể mở được Camera nhưng không biết nguyên nhân thì hãy kiểm tra lại Theo phong cách phía dưới nhé.
Bật camera MacBook với ứng dụng bên thứ 3
Hiện nay có thật nhiều ứng dụng tương hỗ chat cũng như họp Online như Skype, Zoom, MS Teams,.. và những ứng dụng tương tự khác. Nhất là trong Đk WFH như lúc bấy giờ thì việc họp trực tuyến dường như rất phổ cập.
Để cấp quyền bạn sẽ
vào System Preferences > Security & Privacy > Privacy > Chọn Camera > Mở ổ khóa > Tick vào ứng dụng nào bạn được cho phép truy vấn Camera

Đối với Mic cũng tiếp tục tương tự

Xem thêm video:
Mở camera trên MacBook với trình duyệt
Nếu như bạn cần truy vấn Máy ảnh qua Google Meet thì ở những vị trí này bạn hoàn toàn có thể thiết lập được quyền đồng thời cả Máy ảnh và Mic.

trái lại để tắt quyền truy vấn thì bạn sẽ bỏ tick những ứng dụng mà bạn không thích truy vấn nữa.
Tóm lại
Hy vọng với một vài thao tác nhỏ trên hoàn toàn có thể giúp bạn biết được cách mở camera MacBook đơn thuần và giản dị, nhanh gọn nhất.
Bài viết liên quan: Tải thêm tài liệu liên quan đến nội dung bài viết Không bất được camera trên MacBook
Công Nghệ
Macbook
Thay camera Macbook
Activity Monitor




Share Link Cập nhật Không bất được camera trên MacBook miễn phí
Bạn vừa Read nội dung bài viết Với Một số hướng dẫn một cách rõ ràng hơn về Video Không bất được camera trên MacBook tiên tiến và phát triển nhất và Share Link Cập nhật Không bất được camera trên MacBook Free.

Giải đáp vướng mắc về Không bất được camera trên MacBook
Nếu sau khi đọc nội dung bài viết Không bất được camera trên MacBook vẫn chưa hiểu thì hoàn toàn có thể lại phản hồi ở cuối bài để Mình lý giải và hướng dẫn lại nha
#Không #bất #được #camera #trên #MacBook