Mẹo Hướng dẫn Tải Driver đèn bàn phím Asus 2022
Pro đang tìm kiếm từ khóa Tải Driver đèn bàn phím Asus được Cập Nhật vào lúc : 2022-09-25 06:40:24 . Với phương châm chia sẻ Kinh Nghiệm Hướng dẫn trong nội dung bài viết một cách Chi Tiết Mới Nhất. Nếu sau khi Read Post vẫn ko hiểu thì hoàn toàn có thể lại phản hồi ở cuối bài để Admin lý giải và hướng dẫn lại nha.
Không bật được đèn bàn phím máy tính Asus do nguyên nhân nào? Bật đèn bàn phím Asus có tác dụng gì? Làm ra làm sao để bật được?… Nếu bạn đang vướng mắc những yếu tố này, đừng bỏ lỡ nội dung bài viết sau này để biết thông tin rõ ràng nhé!
Nội dung chính
- 1. Đèn bàn phím là gì?
- 2. Hướng dẫn bật đèn bàn phím máy tính Asus
- 2.1. Bật đèn bàn phím máy tính Asus bằng phím tắt
- 2.2. Bật đèn bàn phím
Asus trên Windows 10 - 3. Cách khắc phục lúc không bật được đèn bàn phím máy tính Asus
1. Đèn bàn phím là gì?
– Đèn bàn phím là một tính năng được tích hợp sẵn trên những thiết bị máy tính xách tay, trong số đó có máy tính
Asus.
– Hệ thống đèn nền được lắp đặt phía dưới bàn phím khi được bật lên sẽ hỗ trợ bạn nhìn rõ những chữ số, kí tự, gõ đúng chuẩn nếu thao tác trong Đk thiếu ánh sáng.

2. Hướng dẫn bật đèn bàn phím máy tính Asus
Để bật đèn bàn phím cho máy tính Asus bạn hoàn toàn có thể sử dụng 02 cách:
– Dùng phím tắt để bật đèn bàn phím
máy tính
– Bật đèn bàn phím trên hệ điều hành quản lý
2.1. Bật đèn bàn phím máy tính Asus bằng phím tắt
Cách thực thi này rất đơn thuần và giản dị và thuận tiện. Có 03 chính sách kiểm soát và điều chỉnh đèn bàn phím như sau:
– Tổ hợp phím “Fn + A“: chính sách sáng bàn phím tự động hóa (tức cường độ sáng của bàn phím sẽ tự động hóa kiểm soát và điều chỉnh theo độ sáng của môi trường tự nhiên vạn vật thiên nhiên)
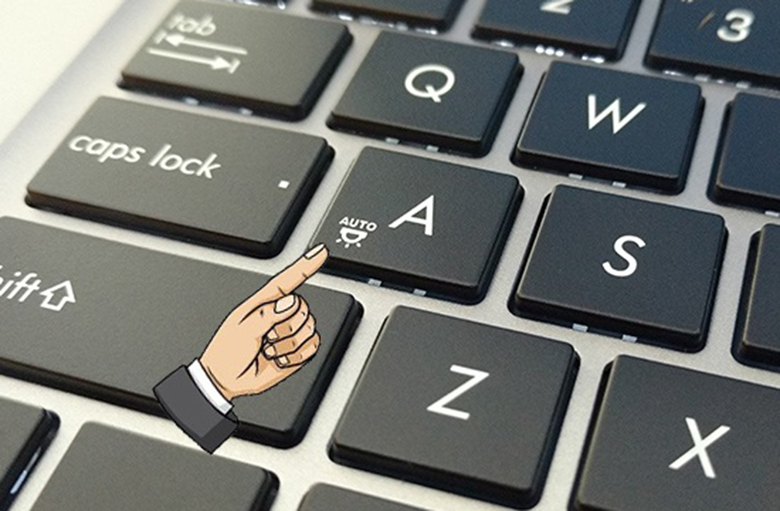
– Tổ hợp phím “Fn + F4“: tăng độ sáng bàn phím cho Asus
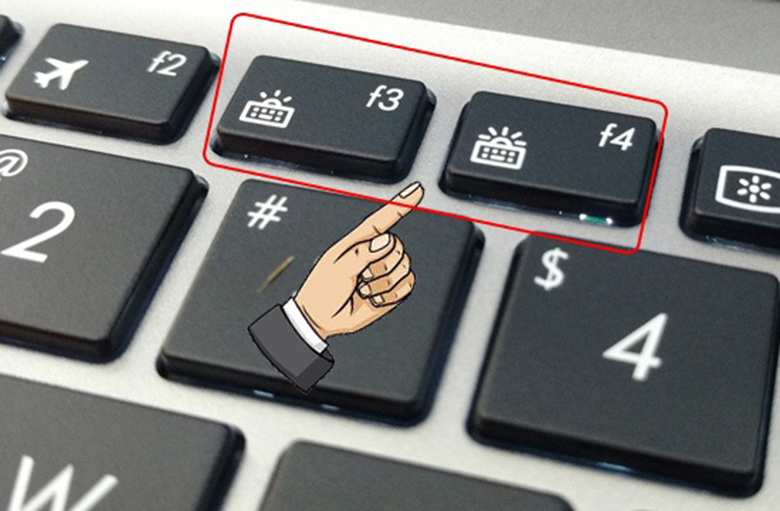
– Tổ hợp phím “Fn + F3“: giảm độ sáng bàn phím máy tính Asus

Khi kiểm soát và điều chỉnh độ sáng cho bàn phím, trên màn hình hiển thị máy tính Asus sẽ hiển thị hình tượng thông báo cho những người dân tiêu dùng.
Lưu ý:
+ Chỉ những dòng máy Asus có tương hỗ đèn bàn phím mới sử dụng được xem năng này (Ví dụ: Asus UX410UQ i5 7200U,..).
+ Các dòng máy có trang bị tính năng, dưới model (dòng phím trên cùng) sẽ
có hình tượng.
+ Nếu Asus có tương hỗ đèn nền bàn phím nhưng chức nó lại không hoạt động và sinh hoạt giải trí được, hãy tải xuống và setup lại trình điều khiển và tinh chỉnh ATKPackage từ website chính thức của hãng sản xuất.
+ Nếu vô tình rơi vào tình trạng không bật được đèn bàn phím máy tính Asus, hãy tiếp tục theo dõi nội dung dưới đây để sở hữu cách khắc phục đúng chuẩn bạn nhé!
2.2. Bật đèn bàn phím
Asus trên Windows 10
Cách 1: Sử dụng Control Panel
Bước 1: Nhấn chọn hình tượng “Start” tại góc dưới bên trái màn hình hiển thị -> Gõ “cp” trên thanh Search -> Nhấn “Enter“

Bước 2: Sau khi hiên chạy cửa số Control Panel xuất hiện trên
màn hình hiển thị -> Chọn mục “Windows Mobility Center” để mở ứng dụng

Bước 3: Trên hiên chạy cửa số của “Windows Mobility Center“: tìm và click chọn mục “Keyboard backlight“

Bước
4: Cửa sổ popup của Keyboard backlight xuất hiện với nhiều chính sách:
– Keyboard lighting: thiết lập ON để bật tính năng đèn nền bàn phím
– Keyboard brightness: kiểm soát và điều chỉnh độ sáng bàn phím, trong số đó:
+ Bright: sáng rõ
+ Dim: tối mờ
– Ngoài ra bạn hoàn toàn có thể thiết lập những chính sách khác ví như thời hạn sáng bàn phím…

Bước 5:
Chọn “OK” để vận dụng những setup trước đó
Cách 2: Thông qua những ứng dụng được tích hợp sẵn
Bước 1: Click vào Menu Start tại góc trái phía dưới màn hình hiển thị
Bước 2: Gõ “Keyboard backlight” vào thanh tìm kiếm -> Nhấn “Enter” để xem thấy những thiết lập liên quan tới tùy chọn
Bước 3: Tại ứng dụng kiểm soát và điều chỉnh thiết lập Keyboard riêng
của Asus, chọn chính sách theo ý muốn của bạn.
Xem thêm: Tổng hợp 4 cách mở bluetooth trên máy tính Asus nhanh gọn
3. Cách khắc phục lúc không bật được đèn bàn phím máy tính Asus
Nếu bạn vô tình rơi vào tình trạng đèn bàn phím máy tính Asus không bật được hoàn toàn có thể do:
– Thiếu driver
– Driver bị lỗi
Cách
khắc phục như sau:
– Bước 1: Truy cập vào website chính thức của Asus -> Nhập số model của máy tính Asus của bạn -> Chọn model như máy tính của bạn
– Bước 2: Nhấn chọn “Support“

– Bước
3: Tìm và chọn “Driver & Tab Tool” -> Chọn “Windows OS 10 64 bit“

– Bước 4: Mở “ATK” -> Click chọn “Global“, chỉ thư mục những bạn nên phải lưu lại khi tải về.

– Bước 5: Tại hình tượng “Menu Start” tại góc trái phía dưới màn hình hiển thị -> Nhấn chuột phải -> Chọn “Programs and Features“
– Bước 6: Chọn “ATKPackage” -> Chọn “Unistall” -> Chọn “YES“

– Bước 7: Sau khi máy tính gỡ bỏ chương trình xong -> Chọn “Yes” để khởi động lại Asus
– Bước 8: Sau khi máy tính khởi động lại -> Click chọn “File Explorer“
– Bước 9: Chọn thư mục “Downloads” -> Kích đúp ở mục “ATK
Package_WIN10_64_VER100039“
– Bước 10: Kích đúp vào mục “Setup” -> Chọn “Next” cho tới lúc setup được hoàn tất
– Bước 11: Chọn “Close” để kết thúc setup
– Bước 12: Chọn “Yes” để khởi động lại máy
Sau khi setup thành công xuất sắc Driver cho backlits, bạn hoàn toàn có thể bật đèn nền bàn phím máy tính Asus thông thường.
Trên đấy là
những thông tin rõ ràng nhất về kiểu cách khắc phục khi không bật được đèn bàn phím máy tính Asus cũng như những phương pháp bật tính năng đèn nền bàn phím. Hy vọng nội dung bài viết sẽ hữu ích với bạn.
Siêu thị điện máy HC
Tải thêm tài liệu liên quan đến nội dung bài viết Tải Driver đèn bàn phím Asus
Công Nghệ
Bàn phím




Chia Sẻ Link Download Tải Driver đèn bàn phím Asus miễn phí
Bạn vừa Read tài liệu Với Một số hướng dẫn một cách rõ ràng hơn về Review Tải Driver đèn bàn phím Asus tiên tiến và phát triển nhất và Chia SẻLink Tải Tải Driver đèn bàn phím Asus Free.

Giải đáp vướng mắc về Tải Driver đèn bàn phím Asus
Nếu sau khi đọc nội dung bài viết Tải Driver đèn bàn phím Asus vẫn chưa hiểu thì hoàn toàn có thể lại Comments ở cuối bài để Ad lý giải và hướng dẫn lại nha
#Tải #Driver #đèn #bàn #phím #Asus