Mẹo về Chuyển cad 2023 sang 2007 Mới Nhất
Pro đang tìm kiếm từ khóa Chuyển cad 2023 sang 2007 được Update vào lúc : 2022-10-05 11:40:28 . Với phương châm chia sẻ Bí quyết Hướng dẫn trong nội dung bài viết một cách Chi Tiết Mới Nhất. Nếu sau khi Read nội dung bài viết vẫn ko hiểu thì hoàn toàn có thể lại Comments ở cuối bài để Admin lý giải và hướng dẫn lại nha.
Giao diện Ribbon là một xu thế tất yếu của ứng dụng đồ họa và văn phòng. Hãng Autodesk đã bắt kịp xu thế khi tích hợp rải Ribbon trong phiên bản dautocad 2010. Tuy nhiên việc thống trị trong thuở nào gian dài của phiên bản autocad 2007 đã tạo ra thói quen ăn vào từng người tiêu dùng ứng dụng đồ họa autocad.
Khi tiếp
cận với phiên bản mới có sự thay đổi về giao diện thao tác. Có tích hợp giao diện RIbbon mặc định thì phần nào gây khó dễ với những người tiêu dùng. Một phần vì ngại tìm hiểu phương pháp sử dụng giao diện ribbon. Phần vì đã quá quen với giao diện classic trong autocad 2007 mà nhiều người tìm cách đưa ribbon sang classic.
Dường như hiểu được mong ước này của người tiêu dùng trước cả khi phát hành nên toàn bộ những phiên bản autocad từ 2010 cho tới ngày này là autocad 2022 đều được cho phép người tiêu dùng thay đổi giao
diện ribbon về classic nhanh gọn bằng công cụ có săn trong ứng dụng.
I.Hướng dẫn chuyển ribbon sang classic trong autocad những phiên bản.
1.Các bạn mở ứng dụng autocad lên (Từ 2010 trở lên).
2. Tại màn hình hiển thị thao tác của autocad bạn rê chuột xuống góc dưới bên phải màn hình hiển thị và chọn thẻ Workspace Switching.
3. Nếu không còn thẻ Workspace Switching thì bạn đưa chuột qua góc phải phía dưới màn hình hiển thị rồi chọn hiện thẻ Workspace lên.
4. Tại thẻ Workspace
Switching bạn click chọn 2D Drafting & Annotation để chuyển ribbon sang classic một cách nhanh nhất có thể.
5. Để chuyển lại từ classic sang ribbon bạn làm tương tự.
II. Chuyển Ribbon sang classic bằng lệnh tắt nhanh nhất có thể
Để chuyển giao diện autocad về classic bạn hoàn toàn có thể sử dụng tổng hợp lệnh tắt.
1. Nhập lệnh: wscurrent => Enter
2 Nhập dòng chữ: “autocad classic” => Enter (Chỉ nhập chữ, không nhập dấy nháy kép “)
Dao diện của autocad sẽ đổi về dạng
classic như phiên bản Autocad 2007.
Lưu ý:
Nếu những bạn tuân theo phía dẫn trên mà không thể nào đổi giao diện ribbon sang classic. Có thể do bạn đã cài thiếu file trong quy trình setup. Để khắc phục lỗi “Invalid” khi nhập lệnh tắt hoặc không thấy tùy chọn “Autocad classic” trong thẻ Workspace Switching thì bạn nên tìm hiểu về kiểu cách thêm hoặc bạn tải file acad.CUIX này về rồi dùng
ứng dụng giải nén file .rar ra và tuân theo phía dẫn đi kèm theo để thêm hiệu suất cao “autocad classic” cho thẻ Workspace Switching giúp bạn chuyển ribbon sang classic theo như hướng dẫn ở phía trên.
Chuyển file autocad từ phiên bản cao về phiên bản thấp là yêu cầu tất yếu của những bạn đang sử dụng autocad phiên bản thấp như Autocad 2007 mà muốn mở những file autocad 2010, hay autocad 2013… Có những bạn muốn chuyển định dạng file autocad 2010 đến autocad 2022 về phiên bản autocad 2007, cad 2004. Các bạn thường lên
mạng và vào những forum để nhờ người khác sử dụng phiên bản cao mở lên và lưu về định dạng file thấp hơn rồi gửi lại, như vậy rất mất thời hạn. Có một cách nhanh hơn thật nhiều mà nhiều người chưa nghe biết khi muốn chuyển file autocad đời cao về đời thấp. Để mở trên những phiên bản autocad thấp hơn đó là dùng ứng dụng Convert.
Phần mềm chuyển file autocad Dwgconvert 7.0
Dwgconvert 7.0 là ứng dụng hoàn toàn có thể quy đổi toàn bộ những file có định dạng dxf, dwg, Dwf của toàn bộ những phiên bản
autocad lúc bấy giờ.
Hướng dẫn setup.
Để setup, trước tiên bạn phải tải bề bộ cài của ứng dụng này đã, hãy click vào ĐÂY để rước em nó về nào.
Bản dùng thử có thời hạn 15 ngày và tối đa là 10 file với dung tích bất kỳ. Sau khi tải ứng dụng về, bạn click vào file dcsetup7.exe để setup. Trong quy trình setup, bạn nhấn Next khoảng chừng 5 lần là ứng dụng được cài xong. Khi cài đăt thành công xuất sắc. Bạn click đúp
chuột vào hình tượng ứng dụng ngoài màn hình hiển thị để tiến hành chuyển file autocad đời cao về đời thấp.
Hướng dẫn sử dụng ứng dụng.
– Để chuyển file, bạn click vào dấu 3 chấm … ở mục Input, chọn nơi xuất ra ở Output.
– Mục Output Option: Chọn định dạng fike xuất ra (Dffx, Dwg, Dwf)
– Mục version: Chọn version autocad muốn xuất ra.
– Mục Recover dùng để Phục hồi file cad lỗi.
– Mục Puge dùng để giảm nhẹ file autocad.
Sau khi setup và lựa chọn những thông số
thiết yếu. Bạn nhấn vào Convert để tiến hành quy đổi. Quá trình quy đổi khá nhanh.
Sau khi ứng dụng quy đổi xong. Bạn tìm tới đường dẫn trong mục Output để mở file mới được quy đổi.
Có một số trong những bạn hỏi mình nguyên nhân mà file AutoCAD máy khác mở được mà máy mình lại không mở được ? Nguyên nhân phổ cập nhất là vì ứng dụng AutoCAD ở máy đang cài là phiên bản đời cũ so với bản vẽ AutoCAD đó. Vậy nên ngày hôm nay mình chia sẻ một số trong những cách chuyển AutoCAD đời cao về AutoCAD đời thấp để hoàn toàn có thể mở và sử dụng.
Bài viết nằm trong 50 thủ thuật CAD tuyệt hay của
khóa học autocad nâng cao của RDSIC.
Cách 1: Nhờ bạn bè có sử dụng AutoCAD đời cao mở bản Cad đó ra và Save As về phiên bản thấp hơn như hình :
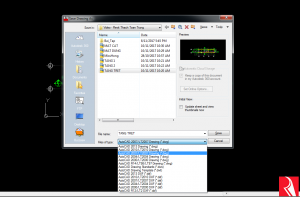
Cách 2 : Chuyển AutoCAD đời cao về AutoCAD đời thấp bằng ứng dụng DWG Trueview 2022
DWG TrueView 2022 là một trong ứng dụng tiện ích miễn
phí của hãng sản xuất Autodesk giúp mở file DWG mà không cần setup ứng dụng AutoCAD trong máy tính
Nó là một ứng dụng miễn phí giúp mở file AutoCAD mà không cần setup ứng dụng AutoCAD trên máy.
Ngoài ra đây mới là hiệu suất cao cực kỳ hay của ứng dụng này đó đó đó là quy đổi một hay nhiều bản vẽ AutoCAD xuống những phiên bản AutoCAD đời thấp hơn ( Từ 2000, 2004, 2007, 2010)
Cách sử dụng ứng dụng như sau:
B1:Sau khi những bạn đã setup ứng dụng DWG Trueview
2022, tiến hành mở ứng dụng lên
Giao diện chương trình như sau:

Bước 2: Bấm vào hình tượng mũi tên ( góc trái màn hình hiển thị ) chọn DWG Convert
Bước 3 : Sau khi chọn DWG Convert thì sẽ hiện ra bảng sau,
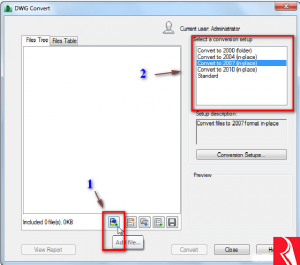
Ở mục 1 những bạn chọn những file AutoCADcần quy đổi xuống
AutoCAD phiên bản thấp hơn, tiếp theo đó ở mục 2 là những lựa chọn đời phiên bản AutoCAD (2004, 2007,2010, .. )
Bước 4 : Nhấm Convert để ứng dụng khởi đầu quy đổi
Ngoài ra, để lựa chọn những tùy biến Convert thì những bạn kích vào Conversion Setup sẽ hiện lên bảng
sau
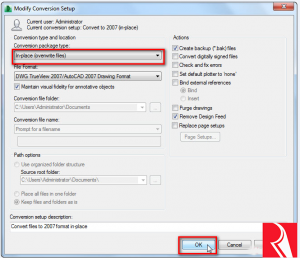
Tại đây có một số trong những lựa chọn như:
+ in-place
(overwrite files): ghi đè lên file gốc ;
+ File format: chọn định dạng CAD cần convert, hoàn toàn có thể là 2010 2007 2004
+ Blind extenal references với 2 tuỳ chọn là Blind hoặc Insert: Nhúng file Xref vào file bản vẽ của bạn và còn nhiều tuỳ chọn nâng cao khác
Sau khi lựa chọn được xong thì những bạn nhấn OK để lưa lại và bấn Convert để tiến hành Convert
Done!
Mình xin kết thúc nội dung bài viết ở đây, những bạn hoàn toàn có thể tìm hiểu thêm nhiều nội dung bài viết hay về
mẹo Autocad khác nhé.
Nếu có bất kỳ vướng mắc nào cần giải đáp những bạn hãy comments ở phía dưới, mình sẽ hỗ trợ những bạn. Chúc những bạn thành công xuất sắc!
Tải thêm tài liệu liên quan đến nội dung bài viết Chuyển cad 2023 sang 2007
programming
2023
Setting cad




Share Link Download Chuyển cad 2023 sang 2007 miễn phí
Bạn vừa đọc tài liệu Với Một số hướng dẫn một cách rõ ràng hơn về Review Chuyển cad 2023 sang 2007 tiên tiến và phát triển nhất và Share Link Cập nhật Chuyển cad 2023 sang 2007 miễn phí.

Giải đáp vướng mắc về Chuyển cad 2023 sang 2007
Nếu sau khi đọc nội dung bài viết Chuyển cad 2023 sang 2007 vẫn chưa hiểu thì hoàn toàn có thể lại phản hồi ở cuối bài để Admin lý giải và hướng dẫn lại nha
#Chuyển #cad #sang