Mẹo Hướng dẫn How do I set the recurrence options to use the default appointment recurrence in Outlook? Mới Nhất
Quý khách đang tìm kiếm từ khóa How do I set the recurrence options to use the default appointment recurrence in Outlook? được Update vào lúc : 2022-10-26 08:20:07 . Với phương châm chia sẻ Bí kíp Hướng dẫn trong nội dung bài viết một cách Chi Tiết 2022. Nếu sau khi Read Post vẫn ko hiểu thì hoàn toàn có thể lại phản hồi ở cuối bài để Tác giả lý giải và hướng dẫn lại nha.
Last reviewed on December 12, 2022 No Comments
Nội dung chính Show
- Disable No End Date
- Do it for me
- How do you set the recurrence options to use the default appointment recurrence?
- What is the default reminder for an appointment in Outlook?
Applies to: Outlook 2022 (Win), Outlook 2013, Outlook 2010, Outlook 2007
Recurring appointments are a problem for many users: you can’t end a series without losing
exceptions and no one can cancel meetings created by users who no longer have a mailbox. For this reason, we always recommend using a recurrence period of no more than a year, or less if the recurrence pattern is frequent, but judging by the number of people asking how to end recurring appointments, few users take our advice, probably because the no end date option is default. It’s just so easy to choose the recurrence pattern and click Ok.
This problem can be mitigated by setting a
registry value to force a default end by date in Outlook. Users will be able to change the end date, set it to no end date or end it after a number of appointments just as they can now – but the default setting will be to end after a number of days from “today”. Since many users stick with the default, the appointments will have an end date.
If you want to prevent users from creating recurring appointments with no end date, you can disable the No End Date option, also using the registry.
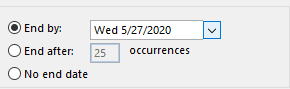
In Outlook (all versions), add the following registry value to set an end date as default selection (replace xx with your version of Outlook):
Outlook 2022
HKEY_CURRENT_USERSoftwareMicrosoftOffice16.0OutlookOptionsCalendar
DWORD: RecurrencesDefault
Value data: number of days from “today”, after which the recurrence will end. Use a Decimal value between 1 and 720.
Outlook
2013
HKEY_CURRENT_USERSoftwareMicrosoftOffice15.0OutlookOptionsCalendar
DWORD: RecurrencesDefault
Value data: number of days from “today”, after which the recurrence will end. Use a Decimal value between 1 and 720.
Outlook 2010
HKEY_CURRENT_USERSoftwareMicrosoftOffice14.0OutlookOptionsCalendar
DWORD: RecurrencesDefault
Value data: number of days from “today”, after which the recurrence will end. Use a Decimal value between 1 and 720.
Outlook 2007
HKEY_CURRENT_USERSoftwareMicrosoftOffice12.0OutlookOptionsCalendar
DWORD: RecurrencesDefault
Value data: number of days from “today”, after which the recurrence will end. Use a Decimal value between 1 and 720.

When Outlook is restarted, the end by date is the specified number of days from “today” and selected by default. This does not
disable the No End Date option in Outlook, so users can still select it; users can also change the end by date if desired.
Note: Outlook’s RecurrencesDefault registry value can be used by any Outlook user. It’s use is not limited to Exchange mailboxes. Remember to restart Outlook for the change to take affect.
Disable No End Date
Disable the ‘No end date’ option for recurring items using the DisableRecurNoEnd registry value. This can be set
in the Outlook branch of the registry or as group policy.
Outlook 2022
HKEY_CURRENT_USERSoftwareMicrosoftOffice16.0OutlookPreferences
DWORD: DisableRecurNoEnd
Value data: 1 = Enabled (No End Date allowed)
Outlook 2013
HKEY_CURRENT_USERSoftwareMicrosoftOffice15.0OutlookPreferences
DWORD: DisableRecurNoEnd
Value data: 1 = Enabled (No End Date allowed)
Outlook 2010
HKEY_CURRENT_USERSoftwareMicrosoftOffice14.0OutlookPreferences
DWORD: DisableRecurNoEnd
Value data: 1 = Enabled (No End Date allowed)
Outlook 2007
HKEY_CURRENT_USERSoftwareMicrosoftOffice12.0OutlookPreferences
DWORD: DisableRecurNoEnd
Value data: 1 = Enabled (No End Date allowed)
Do it for me
If you don’t want to edit the registry yourself, the following files with configure a 1 year default for Outlook 2003, 2007 or 2010. Right click and Save target as to save a copy or double click to run the file for you version
of Outlook
Set the RecurrencesDefault key to 365 days:
Outlook 2016Outlook 2013Outlook 2010
Outlook
2007Outlook 2003
Create the RecurrencesDefault key and open the registry editor:
Use these scripts to create the key and set the value to 365 days, then open the registry editor to the correct location in the registry for editing. (Right click on the value and choose Modify, then change the number of days).
Outlook 2016Outlook 2013Outlook 2010
Outlook
2007Outlook 2003
The following files will set DisableRecurNoEnd to disable the No End Date option:
Outlook 2016Outlook
2013Outlook 2007
Outlook 2007Outlook 2003
Administrators can push these keys out using group policy, adding the RecurrencesDefault DWORD to
HKEY_CURRENT_USERSoftwarePoliciesMicrosoftofficenn.0outlookoptionsCalendar
The group policy key for
DisableRecurNoEnd is
HKEY_CURRENT_USERSoftwarePoliciesMicrosoftOfficenn.0OutlookPreferences
Replace nn with the correct version number.
OWA 2007
In Exchange 2007 SP3 RU4, administrators can set these two keys on the server: RecurrencesDefault, which sets an end date as the default, and DisableRecurNoEnd, which disables the option to set an end date when creating appointments in OWA.

With both set, the No end date option is disabled and the default End by date is set to the number of days (from “today”) as configured using the RecurrencesDefault registry key.
HKEY_LOCAL_MACHINESYSTEMCurrentControlSetServicesMSExchange OWA
DWORD: RecurrencesDefault
Value: The number of days from today after which the recurrence will end
HKEY_LOCAL_MACHINESYSTEMCurrentControlSetServicesMSExchange OWA
DWORD: DisableRecurNoEnd
Value: any value except 0
Note: These keys affect only OWA
users.
How do you set the recurrence options to use the default appointment recurrence?
To create recurrences of an appointment, sự kiện, or meeting
Open the item window, or select the item on the calendar. On the item-specific tab or tool tab, in the Options group, click the Recurrence button to open the Recurrence dialog box. The default recurrence is weekly on the currently selected day of the week.
What is the default reminder for an appointment in Outlook?
Reminders alert you to upcoming calendar items such as appointments and meetings. By default, reminders occur 15 minutes before the start of these calendar items. However, you can increase or decrease the default reminder time.
Tải thêm tài liệu liên quan đến nội dung bài viết How do I set the recurrence options to use the default appointment recurrence in Outlook?
Accept invitation outlook
Recurring meeting outlook




Share Link Cập nhật How do I set the recurrence options to use the default appointment recurrence in Outlook? miễn phí
Bạn vừa tìm hiểu thêm nội dung bài viết Với Một số hướng dẫn một cách rõ ràng hơn về Clip How do I set the recurrence options to use the default appointment recurrence in Outlook? tiên tiến và phát triển nhất và Share Link Cập nhật How do I set the recurrence options to use the default appointment recurrence in Outlook? miễn phí.

Thảo Luận vướng mắc về How do I set the recurrence options to use the default appointment recurrence in Outlook?
Nếu sau khi đọc nội dung bài viết How do I set the recurrence options to use the default appointment recurrence in Outlook? vẫn chưa hiểu thì hoàn toàn có thể lại Comment ở cuối bài để Ad lý giải và hướng dẫn lại nha
#set #recurrence #options #default #appointment #recurrence #Outlook