Kinh Nghiệm Hướng dẫn Hướng dẫn change password root mysql – thay đổi mật khẩu root mysql 2022
Bạn đang tìm kiếm từ khóa Hướng dẫn change password root mysql – thay đổi mật khẩu root mysql được Cập Nhật vào lúc : 2022-10-19 18:20:19 . Với phương châm chia sẻ Bí quyết Hướng dẫn trong nội dung bài viết một cách Chi Tiết 2022. Nếu sau khi tìm hiểu thêm nội dung bài viết vẫn ko hiểu thì hoàn toàn có thể lại phản hồi ở cuối bài để Ad lý giải và hướng dẫn lại nha.
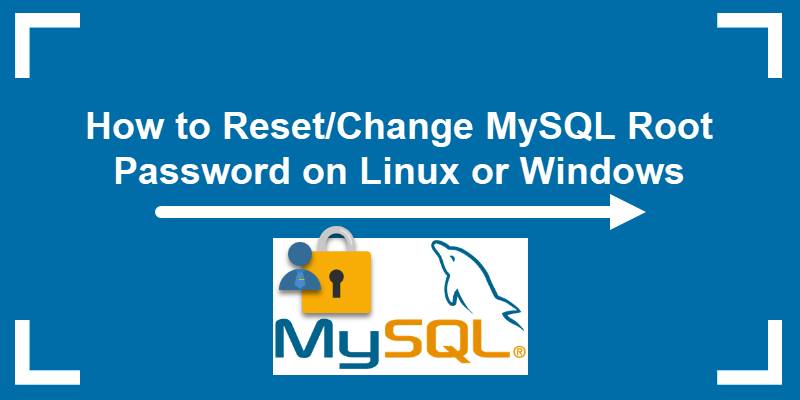 Nội dung chính
Nội dung chính
- Điều kiện setup
- Cách thay đổi MySQL User Root Password trong Linux
- Cách Reset MySQL Root Password trong Windows
- Bước 1: Dừng MySQL server
MySQL được nghe biết là một hệ quản trị cơ sở tài liệu được những ứng dụng web ưa chuộng. Khi dùng MySQL bạn cần tạo mật khẩu cho với quyền admin hoặc mật khẩu root, với mật khẩu root bạn có toàn quyền thực thi những hiệu suất cao trong cơ sở tài liệu.
Nếu bạn chưa thiết lập mật khẩu root thì vẫn hoàn toàn có thể truy vấn MySQL, tuy nhiên nó không còn tính bảo mật thông tin cao vì ai cũng hoàn toàn có thể truy vấn vào cơ sở tài liệu của bạn.
Đăng ký dịch vụ Cloud VPS Pro tại BKHOST
BKHOST đang sẵn có chương trình khuyến mại tầm cỡ dành riêng cho người tiêu dùng Đk mới dịch vụ Cloud VPS Pro:
- Giảm giá lên đến mức 30%.30%.
- Tặng thêm 512 MB Ram.512 MB Ram.
Đăng ký ngay ngày hôm nay:
vps pro
Trong trường hợp bạn đã setup mật khẩu root nhưng đã quên nó, nội dung bài viết sau này BKHOST sẽ hướng dẫn bạn cách hoàn toàn có thể Reset/Change MySQL Root Password trên Linux/Windows.Reset/Change MySQL Root Password trên Linux/Windows.
Điều kiện setup
- Đã setup MySQL.
- Máy chủ Linux hoặc Windows đang link MySQL.
- Máy tính có quyền admin để tàng trữ cơ sở tài liệu MySQL.
- Có trình soạn thảo mặc định. Ví dụ như Notepad, Vim.
- Truy cập vào command-line interface.
Cách thay đổi MySQL User Root Password trong Linux
Bước 1: Đăng nhập với tư cách User MySQL
Khi bạn truy vấn vào Linux, bạn cần đảm bảo bạn sử dụng MySQL thường xuyên. Lúc này dù bạn đã có được cấp quyền root nhưng bạn phải khởi động bằng tùy chọn –user=mysql.
Nếu truy vấn bằng phương pháp khác, khối mạng lưới hệ thống hoàn toàn có thể tạo tệp thuộc về của người tiêu dùng root, thời gian hiện nay khối mạng lưới hệ thống hoàn toàn có thể bị lỗi.
Bước 2: Tìm Tệp .pid cho Dịch Vụ TM MySQL
Tiếp theo bạn cần tìm tệp .pid cho MySQL
Đa số sẽ tiến hành lưu ở
sudo vim0, sudo vim1 hoặc sudo vim2. Tên tệp thường khởi đầu bằng mysqld (hoặc tên sever của bạn) và kết thúc bằng phần mở rộng .pid.
Bước 3: Kill mysqld Process
Dừng MySQL server trước lúc tạo mật khẩu mới bằng lệnh sau:
kill `cat /mysql-data-directory/host_name.pid`
Thay
sudo vim3 bằng tên tệp đúng chuẩn đã tìm ở bước 2. Đồng thời bạn cần dùng phím dấu lùi phía trên phím tab thay cho việc dùng dấu nháy đơn.
Bước 4: Tạo Password File
- Mở trình soạn thảo bạn đang dùng, hướng dẫn này sẽ dùng Vim:
sudo vim
- Tiếp theo, thêm dòng sau vào tệp:
ALTER USER ‘root’@’localhost’ IDENTIFIED BY ‘NewPassword’;

Đừng quên dấu ngoặc kép và dấu phẩy. Và đặt mật khẩu mới bảo vệ an toàn và uy tín, đủ mạnh tại
sudo vim4
Mật khẩu mới sẽ vận dụng ở máy hiện tại bạn sử dụng. Bạn cần thay localhost bằng tên sever thích hợp nếu đang link với khối mạng lưới hệ thống khác.
- Lưu tệp vào sudo vim5.
Bước 5: Khởi động lại MySQL Server và Apply mật khẩu mới
Khởi động lại MySQL bằng lệnh sau để vận dụng mật khẩu mới:
mysqld –init-file=/home/me/mysql-init &
Từng cách khởi động sever khác sau sẽ có được những tùy chọn tương ứng. Như ví dụ trên là khởi động MySQL và vận dụng mật khẩu mới cho tệp văn bản.
Bước 6: Dọn dẹp
Đăng nhập vào sever MySQL bằng thông tin tài khoản root và xác minh hoạt động và sinh hoạt giải trí của mật khẩu mới. Sau đó, xóa tệp bạn đã tạo ở Bước 4.
Cách Reset MySQL Root Password trong Windows
Bước 1: Dừng MySQL server
- Bạn cần đảm bảo đang đăng nhập MySQL với bằng quyền root.
- Nhấn phím sudo vim6 và nhập lệnh sau:
services.msc
- Bấm OK.
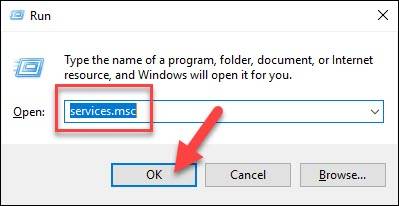
- Tìm dịch vụ MySQL tiếp theo đó nhấp chuột phải vào nó và click chuột trái ở Stop.
Bước 2: Khởi chạy trình soạn thảo văn bản
Tìm trình soạn thảo Notepad hoặc dùng đường dẫn sau:
sudo vim7.
Bước 3: Tạo tệp văn bản mới bằng Password Command
- Nhập lệnh sau vào trình soạn thảo văn bản:
ALTER USER ‘root’@’localhost’ IDENTIFIED BY ‘NewPassword’;
Đảm nói rằng bạn không thay đổi dấu ngoặc kép và dấu chấm phẩy. Tạo mật khẩu mới ở NewPassword.

- Lưu tệp thư mục gốc của ổ C bằng lệnh sudo vim8 và đặt tên tệp. Ví dụ như sudo vim9.
Mật khẩu sẽ thay đổi nhờ vào localhost với khối mạng lưới hệ thống tương ứng. Do đó khi bạn thay đổi mật khẩu trên một khối mạng lưới hệ thống khác bạn cần thay tên localhost là sever của bạn.
Bước 4: Mở Command Prompt
- Nhấn ALTER USER ‘root’@’localhost’ IDENTIFIED BY ‘NewPassword’;0.
- Sau đó, nhấp vào menu ALTER USER ‘root’@’localhost’ IDENTIFIED BY ‘NewPassword’;1 .
- Nhập ALTER USER ‘root’@’localhost’ IDENTIFIED BY ‘NewPassword’;2 và chạy với tư cách là root
- Chọn ALTER USER ‘root’@’localhost’ IDENTIFIED BY ‘NewPassword’;3 .
Bước 5: Khởi động lại MySQL Server bằng tệp thông số kỹ thuật mới của bạn
- Dùng dấu nhắc lệnh để điều phối tới MySQL
cd “C:Program FilesMySQLMySQL Server 8.0bin”
- Nhập lệnh:
mysqld –init-file=C:\mysql-init.txt
Lưu ý: sau C phải có hai dấu gạch chéo. Sau dấu gạch chéo là tên thường gọi tệp bạn đặt tương ứng ở bước 2.: sau C phải có hai dấu gạch chéo. Sau dấu gạch chéo là tên thường gọi tệp bạn đặt tương
ứng ở bước 2.
Bước 6: Dọn dẹp
Đăng nhập vào sever MySQL bằng thông tin tài khoản root và xác minh hoạt động và sinh hoạt giải trí của mật khẩu mới. Sau đó, xóa tệp bạn đã tạo ở Bước 4.
Cách Reset MySQL Root Password trong Windows
Bước 1: Dừng MySQL server
Bạn cần đảm bảo đang đăng nhập MySQL với bằng quyền root.
Nhấn phím
sudo vim6 và nhập lệnh sau:Reset/Change MySQL Root Password trên Linux/Windows, hãy để lại ở bên phản hồi phía dưới, BKHOST sẽ vấn đáp bạn trong thời hạn sớm nhất.
P/s: Bạn cũng hoàn toàn có thể truy vấn vào Blog của BKHOST để đọc thêm những nội dung bài viết chia sẻ kiến thức và kỹ năng về lập trình, quản trị mạng, website, domain, hosting, vps, server, email,… Chúc bạn thành công xuất sắc.
Đăng ký tên miền .VN tại BKHOST
BKHOST đang sẵn có chương trình khuyến mại rất tốt dành riêng cho người tiêu dùng Đk tên miền .VN:
- Giảm ngay 140k.140k.
- Miễn phí 100% dịch vụ khởi tạo tên miền .VN100% dịch vụ khởi tạo tên miền .VN
Đăng ký ngay:
check domain vn
Tải thêm tài liệu liên quan đến nội dung bài viết Hướng dẫn change password root mysql – thay đổi mật khẩu root mysql
programming
mysql




Chia Sẻ Link Download Hướng dẫn change password root mysql – thay đổi mật khẩu root mysql miễn phí
Bạn vừa Read tài liệu Với Một số hướng dẫn một cách rõ ràng hơn về Review Hướng dẫn change password root mysql – thay đổi mật khẩu root mysql tiên tiến và phát triển nhất và ShareLink Tải Hướng dẫn change password root mysql – thay đổi mật khẩu root mysql miễn phí.

Thảo Luận vướng mắc về Hướng dẫn change password root mysql – thay đổi mật khẩu root mysql
Nếu sau khi đọc nội dung bài viết Hướng dẫn change password root mysql – thay đổi mật khẩu root mysql vẫn chưa hiểu thì hoàn toàn có thể lại Comment ở cuối bài để Ad lý giải và hướng dẫn lại nha
#Hướng #dẫn #change #password #root #mysql #thay #đổi #mật #khẩu #root #mysql