Kinh Nghiệm Hướng dẫn Cách chọn ứng dụng khởi động cùng window 7 profesinal 2022
Quý khách đang tìm kiếm từ khóa Cách chọn ứng dụng khởi động cùng window 7 profesinal được Cập Nhật vào lúc : 2022-11-03 08:00:10 . Với phương châm chia sẻ Kinh Nghiệm về trong nội dung bài viết một cách Chi Tiết 2022. Nếu sau khi Read Post vẫn ko hiểu thì hoàn toàn có thể lại phản hồi ở cuối bài để Ad lý giải và hướng dẫn lại nha.
Khi bạn setup ứng dụng, ứng dụng trên khối mạng lưới hệ thống thì một số trong những ứng dụng mặc nhiên được thiết lập khởi động cùng với hệ điều hành quản lý Windows. Điều này gây cho khối mạng lưới hệ thống máy tính khởi động chậm hơn do phải load những ứng dụng tự động hóa khởi động cùng.
Nội dung chính Show
- Cách gỡ bỏ những ứng dụng tự khởi động cùng Win 7
- 1. Tắt chương trình khởi đông cùng win 7 bằng msconfig
- 2. Tắt chương trình khởi đông cùng win 7 bằng Task Manager
- 3. Tắt chương trình khởi đông cùng win 7 bằng ccleaner
Bài viết liên quan
- Advanced Uninstaller –
Quản lý những ứng dụng khởi động cùng Windows - Khởi động Win 7 nhanh, tăng tốc thời hạn mở máy tính Windows 7, chạy mượt
- Ngăn những ứng dụng Windows 10 tự động hóa khởi động cùng khối mạng lưới hệ thống
- Gỡ bỏ những ứng dụng mặc định trên Start Menu Windows 10
- Gỡ bỏ chính sách tự động hóa tải ứng dụng trong Bluestacks
Vậy để khởi động hệ điều hành quản lý Win 7 nhanh hơn bạn cần gỡ bỏ những ứng dụng tự động hóa khởi động cùng Win7. Làm thế nào
để gỡ bỏ chúng giờ đây? Bài viết dưới đây Taimienphi.vn sẽ hướng dẫn những bạn cách gỡ những ứng dụng khởi động cùng khối mạng lưới hệ thống, cùng theo dõi nhé.

Trường hợp dùng Windows 10, bạn tìm hiểu thêm cách
tắt chương trình khởi đông cùng win 10 tại đây
Cách gỡ bỏ những ứng dụng tự khởi động cùng Win 7
Bước 1: Nhấn Start, nhập vào ô Search programs and files dòng msconfig.
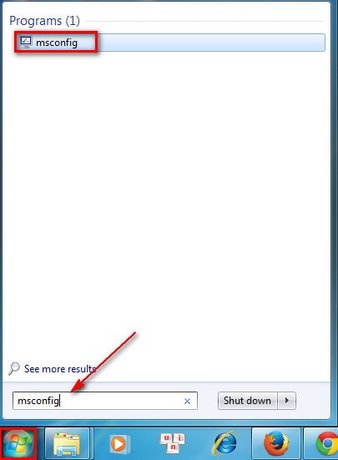
Bước 2: Click vào dòng xoáy msconfig. Một hộp thoại mới hiện ra.
Trong hộp thoại System Configuration nhấp sang tab Sartup
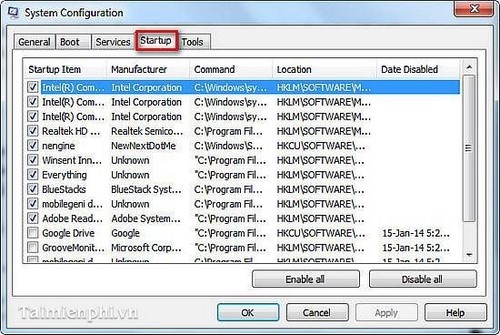
Bước 3: Bỏ ghi lại tùy chọn cạnh bên những ứng dụng không thích khởi động cùng Win 7.
Nhấn OK để lưu lại thiết lập.
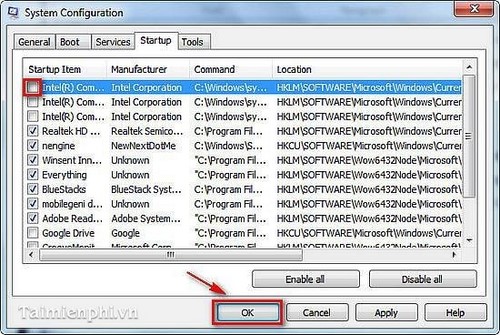
Sử dụng máy tính lâu ngày làm cho tình trạng hoạt động và sinh hoạt giải trí của máy tính ngày càng ì ạch, khởi động mất nhiều thời hạn. Bạn nên gỡ bỏ những ứng dụng khởi động cùng hệ điều hành quản lý để tinh giảm thời hạn khởi động cho máy. Ngoài ra, bạn hoàn toàn có thể tìm hiểu thêm và sử dụng những
ứng dụng quét dọn và sắp xếp, tối ưu khối mạng lưới hệ thống máy tính có sẵn trên Taimienphi.vn như CCleaner, TuneUp Utilities, Advanced SystemCare Free, trong số đó, CCleaner được người tiêu dùng nhìn nhận cao nhất.
https://thuthuat.taimienphi.vn/go-bo-ung-dung-khoi-dong-cung-win-7-1060n.aspx
Ngoài windows
7, Taimienphi.vn còn hướng dẫn thêm cách tắt ứng dụng khởi động cùng Windows 11, 10 …. Các bạn hoàn toàn có thể tìm hiểu thêm rõ ràng trên trang Taimienphi.vn để thực thi thủ thuật hiệu suất cao.
Xem thêm: Cách tắt ứng dụng khởi động cùng Windows 11
Từ khoá liên quan:
gỡ ứng dụng khởi động cùng win 7
, gỡ bỏ ứng dụng khởi
động cùng win 7, chặn ứng dụng khởi động cùng win 7,
Để khởi động nhanh các ứng dụng khi cần sử dụng, các bạn thường để chúng chạy ngầm khởi động cùng windows. Tuy nhiên với một máy tính máy tính cấu hình thấp. thì việc này sẽ khiến hệ thống khởi động lâu và giật lag. Vì vậy bài viết dưới đây Techview Đà Nẵng sẽ hướng dẫn các bạn cách tắt chương trình khởi đông cùng win 7.
Xem thêm:
Cách tắt ứng dụng chạy ngầm win 7 nhanh nhất
Cách gỡ bỏ những ứng dụng cứng đầu trên máy tính
1. Tắt chương trình khởi đông cùng win 7 bằng msconfig
Khi thực thi cách tắt này Techview Đà Nẵng khuyên các bạn nên tạo phần Phục hồi hệ
thống hoặc có thể tiến hành sao lưu máy tính. Bởi tránh trường hợp rủi ro không mong muốn có thể xẩy ra những yếu tố không mong ước cho máy tính máy tính của các bạn.
Bước 1: Trước tiên, các bạn hãy mở Menu Star và tìm kiếm hộp thoại Run. Hoặc các bạn hoàn toàn có thể sử dụng tổ hợp. phím Windows + R. Sau đó nhập. lệnh msconfig trong ô Open và nhấn vào OK hoặc Enter.
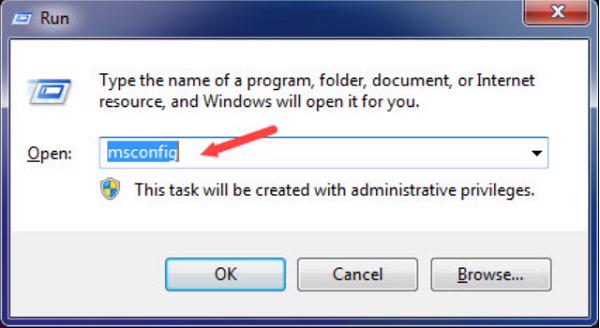
Bước 2: Khi hộp thoại mới xuất hiện trên màn hình, các bạn chọn vào Starup.
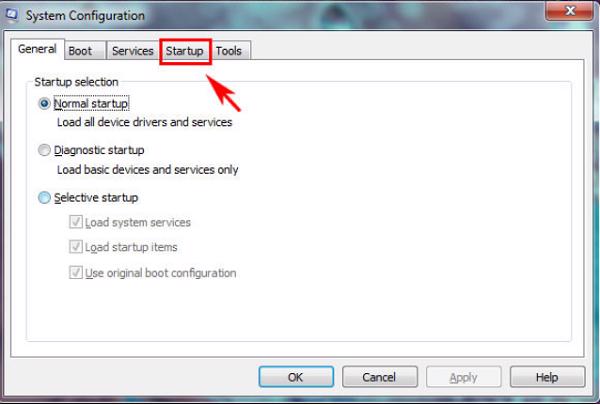
Bước 3: Tại đây sẽ hiển thị toàn bộ các chương trình đang rất được khởi động cùng hệ điều hành Windows 7. Bỏ đi dấu tích ở các ứng dụng mà bạn không thích nó
khởi chạy cùng với thời gian khởi động Windows. Ví dụng như trong hình dưới đây chúng tôi chọn vào các ứng dụng như là Adobe, Skype…thì sẽ bỏ tích ở các mục này.
Bước 4: Tiếp. đến nhấn vào OK để chắc như đinh rằng các chương trình mà bạn chọn sẽ không còn khởi động cùng hệ điều hành Windows nữa.
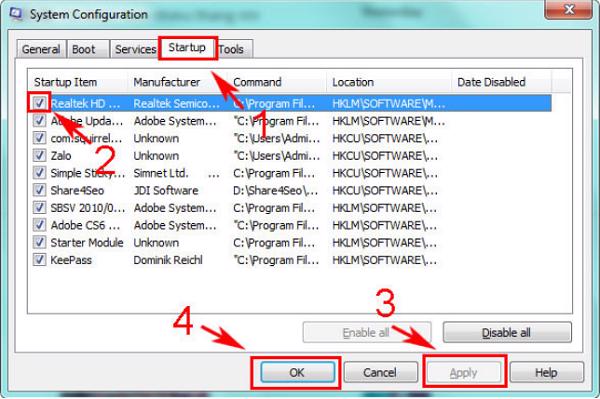
Hoặc các bạn cũng hoàn toàn có thể chọn các chương trình cần tắt và tiếp theo đó nhấn vào Disable.
Lưu ý : Với các chương trình có liên quan tới hệ
thống thì tránh việc tắt nhé.
Tại cột Status nếu nó hiện Enable có nghĩa là đang rất được khởi động cùng với khối mạng lưới hệ thống. Nếu các bạn chỉ cần bật ứng dụng đó, tiếp. tục tích chọn và nhấn Enable thôi.
Ngay tiếp theo này sẽ có được một hộp thoại xuất hiện trên màn hình và yêu cầu các bạn khởi động lại máy tính để thiết lập những sự thay đổi này. Các bạn hoàn toàn có thể kích vào Restart để khởi động máy tính máy tính ngay lập tức hay kích
vào Exit without restart nếu như chưa sẵn sàng khởi động.
2. Tắt chương trình khởi đông cùng win 7 bằng Task Manager
Đây là một phương pháp. phổ cập để có thể tắt các chương trình khoi dong cung win 7. Các bạn thực hiện như sau:
Bước 1: Trước tiên trên thanh Taskbar ở ngoài màn hình hiển thị, các bạn nhấn chuột phải chọn vào Task Manager.

Bước 2: Sau khi giao diện Task Manager xuất hiện trên màn hình, các bạn nhấn chuột vào dòng xoáy Startup. Bạn chọn các ứng dụng mà mình
muốn tắt và nhấn vào Disable ở phía dưới thế là xong.
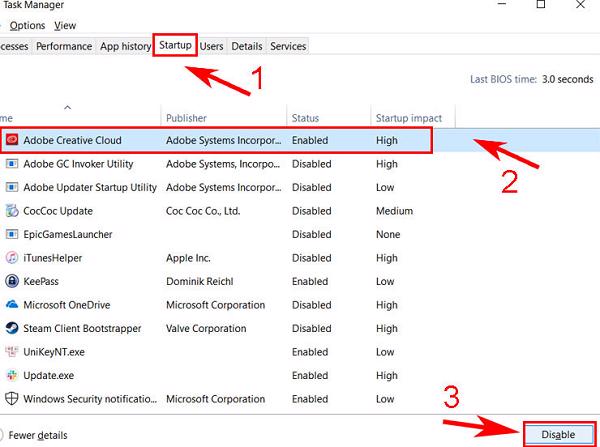
3. Tắt chương trình khởi đông cùng win 7 bằng ccleaner
Sử dụng phần mềm Ccleaner để các chương trình khoi dong cung win 7 là phương pháp tương đối phổ biến và được rất nhiều người vận dụng bởi vì nó khá đơn thuần và giản dị. Các bạn thực hiện như sau:
Bước 1: Với những máy tính máy tính đã có sẵn phần mềm Ccleaner các bạn hoàn toàn có thể bỏ qua bước này. Còn không thì các bạn nên phải tải và setup về máy tính của mình.
Link tải:
https://tải về.com.vn/ccleaner/tải về
Bước 2: Sau đó ứng dụng Ccleaner rồi chọn vào Tools và chọn tiếp. vào Startup.

Bước 3: Lúc này cũng như những cách trên, các ứng dụng đang hoạt động và sinh hoạt giải trí trên máy tính máy tính sẽ hiện ra. Các bạn hãy chọn những ứng dụng mà mình thấy không
thiết yếu rồi cuối cùng nhấn vào Delete để hoàn thành xong.
Lưu ý:
Một số ứng dụng khởi động cùng hệ điều hành Windows 7 mà các bạn nên tắt như: Coccoc update, Chrome Update và CCleaner…
Những ứng dụng tránh việc tắt đó là: Unikey, chương trình khối mạng lưới hệ thống do công cụ Unikey nhẹ nên sẽ ảnh hưởng tới khối mạng lưới hệ thống. Còn phần chương trình khối mạng lưới hệ thống thường của máy tính sẽ gặp rủi ro không mong muốn nếu các bạn cố ý tắt chúng đi. Do đó các bạn hãy thực sự thận trọng.
Các bạn tham khảo thêm: Cách tắt những ứng dụng service không thiết yếu trong win 10
Như vậy bài viết này Techview Đà Nẵng đã hướng dẫn cho những bạn cách tắt chương trình khởi đông cùng win 7. Khi bỏ đi các ứng dụng hoặc chương trình khởi động cùng hệ điều hành Windows chắc như đinh một phần nào đó sẽ tương hỗ cho máy tính máy tính của các bạn
chạy nhanh và cũng không tốn quá nhiều thời hạn đợi chờ máy khởi động.
Tải thêm tài liệu liên quan đến nội dung bài viết Cách chọn ứng dụng khởi động cùng window 7 profesinal
Mẹo Hay
Cách
cách




Chia Sẻ Link Down Cách chọn ứng dụng khởi động cùng window 7 profesinal miễn phí
Bạn vừa đọc tài liệu Với Một số hướng dẫn một cách rõ ràng hơn về Video Cách chọn ứng dụng khởi động cùng window 7 profesinal tiên tiến và phát triển nhất và Chia Sẻ Link Down Cách chọn ứng dụng khởi động cùng window 7 profesinal miễn phí.

Hỏi đáp vướng mắc về Cách chọn ứng dụng khởi động cùng window 7 profesinal
Nếu sau khi đọc nội dung bài viết Cách chọn ứng dụng khởi động cùng window 7 profesinal vẫn chưa hiểu thì hoàn toàn có thể lại Comments ở cuối bài để Tác giả lý giải và hướng dẫn lại nha
#Cách #chọn #ứng #dụng #khởi #động #cùng #window #profesinal