Thủ Thuật về Tại sao bản word phóng to toàn màn hình hiển thị Mới Nhất
You đang tìm kiếm từ khóa Tại sao bản word phóng to toàn màn hình hiển thị được Cập Nhật vào lúc : 2022-11-24 21:25:10 . Với phương châm chia sẻ Mẹo về trong nội dung bài viết một cách Chi Tiết Mới Nhất. Nếu sau khi tìm hiểu thêm nội dung bài viết vẫn ko hiểu thì hoàn toàn có thể lại Comment ở cuối bài để Admin lý giải và hướng dẫn lại nha.
Các phiên bản Microsoft Word thực sự cũ có chính sách toàn màn hình hiển thị có sẵn trong menu View, lý tưởng nếu bạn muốn trình diễn nội dung trong tài liệu của tớ hoặc nếu bạn chỉ muốn sử dụng hết toàn bộ những bất động sản trên màn hình hiển thị. Nội dung chính Show
- Thanh công cụ truy vấn nhanh
- Chế độ đọc
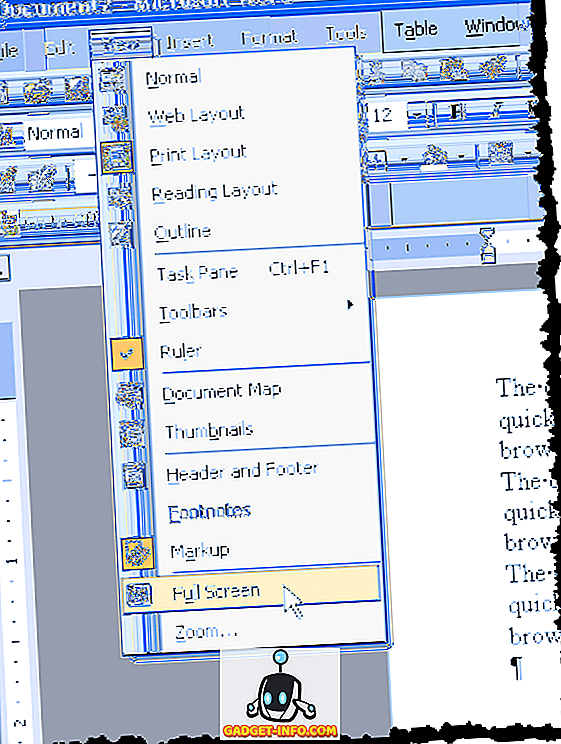
Tùy chọn này được cho phép bạn ẩn những thành
phần Office xung quanh những cạnh của tài liệu, làm cho tài liệu chiếm toàn bộ màn hình hiển thị. Tuy nhiên, khởi đầu với Word 2007, tùy chọn dường như đã thay đổi hoặc biến mất. Ví dụ: Word 2007 không còn chính sách Đọc toàn màn hình hiển thị trên dải băng Xem .

Tuy nhiên, chính sách này còn có vẻ như tương tự như Print Preview và không tạo hiệu ứng trình diễn.
Tài liệu không chiếm toàn bộ màn hình hiển thị và vẫn còn đấy những thành phần Office xung quanh những cạnh của tài liệu.

Trong Word 2010, 2013 và 2022, thậm chí còn không còn tùy chọn Đọc toàn màn hình hiển thị . Chế độ Toàn màn hình hiển thị từ Word cũ vẫn tồn tại trong những phiên bản Word mới hơn, nhưng nó là một tính năng ẩn. Có ba cách rất khác nhau để bạn hoàn toàn có thể vào chính sách trình
bày toàn màn hình hiển thị trong Word, mà tôi sẽ nói về phía dưới.
Cũng đáng lưu ý rằng hai phương thức thứ nhất được đề cập dưới này cũng hoàn toàn có thể được sử dụng với Excel, PowerPoint và những ứng dụng Office khác. Vì vậy, nếu bạn muốn xem bảng tính Excel của tớ ở chính sách toàn màn hình hiển thị, bạn hoàn toàn có thể sử dụng phím tắt hoặc phương pháp thanh công cụ truy vấn nhanh phía dưới.
Phim tăt
Bạn
hoàn toàn có thể vào chính sách Toàn màn hình hiển thị truyền thống cuội nguồn bằng phương pháp nhấn Alt + V và tiếp theo đó nhấn U. Tất cả những thành phần Office sẽ bị xóa và bạn được để lại một thanh cuộn ở bên phải màn hình hiển thị, nếu hoàn toàn có thể, cho độ dài của tài liệu hiện tại. Nhấn Esc để thoát chính sách xem này.

Thanh công cụ truy vấn nhanh
Để làm cho
chính sách Toàn màn hình hiển thị dễ truy vấn hơn, bạn hoàn toàn có thể thêm chính sách xem này vào thanh công cụ Truy cập nhanh . Để thực thi việc này, nhấp vào mũi tên thả xuống nhỏ nằm ở vị trí phía bên phải của thanh công cụ truy vấn nhanh. Từ list, chọn Thêm lệnh ở phía dưới.

Trong hộp
Chọn lệnh từ, trước tiên hãy lựa chọn Tất cả những lệnh . Sau đó, cuộn xuống trong list cho tới lúc bạn tìm thấy lệnh Toggle Full Screen View . Chọn nó và nhấp vào nút Thêm .

Bấm OK để đóng hộp thoại Tùy chọn Word
.

Nút Toggle Full Screen View hiện khả dụng trên thanh công cụ Truy cập nhanh .

Khi bạn xem tài liệu ở chính sách xem Toàn màn hình hiển thị trong Word, ruy băng
hoàn toàn biến mất và không thể truy vấn được. Để lấy lại menu, bạn phải nhấn Esc để quay trở lại để thoát chính sách xem Toàn màn hình hiển thị .
Chế độ đọc
Cuối cùng, Word có một tùy chọn khác gọi là Chế độ đọc. Nếu bạn nhấp vào Xem trong ruy-băng, bạn sẽ thấy nó ở phía xa bên trái. Chế độ này về cơ bản ẩn một số trong những thành phần Word nhất định khỏi màn hình hiển thị và định dạng trang rất khác nhau.

Nếu bạn nhấp vào tùy chọn này, hiên chạy cửa số sẽ không còn thay đổi kích thước, nhưng bạn sẽ chỉ thấy thanh công cụ ở trên cùng chỉ với một vài tùy chọn.

Nếu bạn nhấp vào hình tượng hình vuông vắn nhỏ ở phía trên bên phải, nó sẽ ẩn thanh công cụ và làm cho hiên chạy cửa số toàn màn hình hiển thị. Bạn hoàn toàn có thể
lấy lại thanh công cụ bằng phương pháp di tán chuột lên trên cùng của màn hình hiển thị. Để thoát Chế độ đọc, bạn phải nhấn vào Xem và tiếp theo đó chọn Chỉnh sửa tài liệu . Ở chính sách đọc, bạn không thể sửa đổi tài liệu, trong lúc ở chính sách toàn màn hình hiển thị khác, bạn vẫn hoàn toàn có thể sửa đổi tài liệu Word.
Về cơ bản, đó là toàn bộ những cách bạn hoàn toàn có thể đưa tài liệu vào chính sách toàn màn hình hiển thị cho Word. Hai phương thức thứ nhất cũng vận dụng cho những chương trình Office khác ví như Excel và
PowerPoint. Thưởng thức!
Tải thêm tài liệu liên quan đến nội dung bài viết Tại sao bản word phóng to toàn màn hình hiển thị




Share Link Download Tại sao bản word phóng to toàn màn hình hiển thị miễn phí
Bạn vừa tìm hiểu thêm tài liệu Với Một số hướng dẫn một cách rõ ràng hơn về Video Tại sao bản word phóng to toàn màn hình hiển thị tiên tiến và phát triển nhất và Chia SẻLink Download Tại sao bản word phóng to toàn màn hình hiển thị miễn phí.

Thảo Luận vướng mắc về Tại sao bản word phóng to toàn màn hình hiển thị
Nếu sau khi đọc nội dung bài viết Tại sao bản word phóng to toàn màn hình hiển thị vẫn chưa hiểu thì hoàn toàn có thể lại phản hồi ở cuối bài để Admin lý giải và hướng dẫn lại nha
#Tại #sao #bản #word #phóng #toàn #màn #hình