Thủ Thuật Hướng dẫn Cách hẹn giờ tắt máy tính win 8.1 Chi Tiết
Bạn đang tìm kiếm từ khóa Cách hẹn giờ tắt máy tính win 8.1 được Cập Nhật vào lúc : 2022-03-31 11:50:05 . Với phương châm chia sẻ Kinh Nghiệm về trong nội dung bài viết một cách Chi Tiết 2022. Nếu sau khi Read Post vẫn ko hiểu thì hoàn toàn có thể lại phản hồi ở cuối bài để Mình lý giải và hướng dẫn lại nha.
Thực tế xuất hiện quá nhiều ứng dụng hẹn giờ tắt máy cho bạn lựa chọn, tuy nhiên bạn vẫn hoàn toàn có thể hẹn giờ tắt máy tính không cần ứng dụng bằng những câu lệnh trong khối mạng lưới hệ thống.
Nội dung chính
- I. Cách hẹn giờ tắt máy tính nhanh
- Cách #1: Hẹn giờ tắt máy bằng phương pháp không sử dụng ứng dụng
- Cách #2: Sử dụng ứng dụng mShutdown
- Cách #3: Hẹn giờ tắt máy bằng phương pháp sử dụng IDM
- II. Lời kết
- Cách 1: Thiết lập hẹn giờ tắt máy tính Windows 10, Windows 7/8 qua “Windows + R”
- Cách 2: Tạo file Shortcut hẹn giờ tắt máy sử dụng nhiều lần
- Cách 3: Hẹn Giờ Tắt Máy Tính Windows 10 8 7 Bằng Task Scheduler Theo lịch hằng ngày
- -s : Viết tắt của từ shutdown (tắt máy).
- -t : ký hiệu thời hạn tính theo giây.
- 3000 : Số giây mà bạn muốn tắt máy. Ở đây mình yêu thích 50 phút sau tắt máy nên để 3000, cái này tùy thuộc vào bạn thôi nhé.
- Shutdown sau: Hẹn giờ tắt máy theo số phút bạn đặt.
- Shutdown lúc: Hẹn giờ theo thời hạn nhất định.
Bạn đang xem: cách hẹn giờ tắt máy win 8
Hướng dẫn Hẹn giờ tắt máy tính trong Windows 8
Bước 1 Bấm phím Windows để mở Metro trên Windows 8.
Bước 2 Bấm chuột phải lên vị trí bất kỳ để hiện tác vụ
Xem thêm: Cách update Windows 7, Update Win 7 32bit, 64bit bản tiên tiến và phát triển nhất
Bước 3 Kéo thanh trượt đến vị trí Run trong bảng những ứng dụng này.
Bước 4 Hộp. thoại Run hiện ra bạn gõ cmd -> bấm Enter thì bảng Command Prompt trong hệ thống Windows 8 hiện ra.
Bước 5 Các bạn gõ vào đó lệnh: shutdown -s -t 500
Shutdown: lệnh tắt chung-s: Là hành động thực hiện (ở đây là tắt mất -s = shutdown)-t: Lệnh thời gian trong Dos tính bang giay500: Sau bao nhiêu giây thi sẽ tắt máy.
Kết thức lệnh thì Enter.
Xem thêm: Hướng dẫn tạo mật khẩu khóa thư mục Win 10 nhanh gọn
Bước 6: Sau đó sẽ có thông báo cụ thể từ Windows.
Bước 7: Nếu không muốn tắt máy trong lúc này bạn có thể hủy việc tắt tự động bằng lệnh shutdown -a -> Bấm Enter.
Bước 8: Hệ thống sẽ có thông báo về việc hủy này.
Xem thêm: Hướng Dẫn Cách Sử Dụng 2 Màn Hình Trên Win 10 Dễ Như “Ăn Cháo”
Bạn đang tải một bộ phim truyền hình, hay tải một ứng dụng … có dung tích lớn và phải mất đến hơn cả tiếng đồng hồ đeo tay mới xong.
Lúc này bạn không nhất thiết phải đợi cho tới lúc hoàn tất để tắt máy, nếu bạn đang bận một việc gì này mà không thể đợi đến khi hoàn thành xong để tắt máy thì hoàn toàn có thể hẹn giờ để máy tính tự động hóa tắt.
Bài viết này blogchiasekienthuc sẽ chia sẻ với những bạn một số trong những cách giúp bạn hẹn giờ tắt máy tính nhanh nhất có thể.
I. Cách hẹn giờ tắt máy tính nhanh
Có vô số cách hẹn giờ tắt máy tính đơn thuần và giản dị mà bạn hoàn toàn có thể tìm thấy trên Internet. Tuy nhiên, phía dưới đấy là 3 cách theo mình thấy là đơn thuần và giản dị và nhanh nhất có thể. Và mình nghĩ là chỉ việc thế nào đủ dùng rồi !
Cách #1: Hẹn giờ tắt máy bằng phương pháp không sử dụng ứng dụng
Chỉ với những thao tác rất đơn thuần và giản dị thôi là bạn đã hoàn toàn có thể hẹn giờ cũng như hủy lệnh hẹn tắt máy rồi. Ví dụ mình yêu thích hẹn sau 50 phút nữa máy tính sẽ tự động hóa tắt.
(Lưu ý cách này hoàn toàn có thể hoạt động và sinh hoạt giải trí trên Windows XP, Win Vista, Win 7, Win 8, Win 8.1 , Windows 10 mình chưa thử nhưng chắc vẫn hoạt động và sinh hoạt giải trí tốt :D) Bạn sử dụng lệnh sau:
shutdown -s -t 3000
Trong số đó bạn cần nhớ như sau:
Giờ bạn mở hộp thoại Run lên bằng phương pháp nhấn tổng hợp phím Windows + R
Sau đó gõ hoặc copy lệnh trên vào hộp thoại run tiếp theo đó nhấn OK để thực thi.
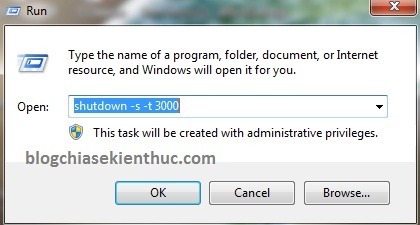 Hẹn giờ tắt máy tính
Hẹn giờ tắt máy tính
Sau đó một thông báo dưới thanh Taskbar sẽ hiện ra và báo bạn đã thực thi đặt hẹn giờ tắt máy thành công xuất sắc.
Để hủy giờ tắt máy bạn cũng mở hộp thoai Run (Windows + R) => và sử dụng lệnh sau:
shutdown -a
Sau khi thực thi sẽ hiện ra thông báo như sau:
*** Có thật nhiều lệnh hay khác bạn hoàn toàn có thể mở RUN (Windows + R) => nhập lệnh cmd nhấn Enter. Tiếp theo tại hiên chạy cửa số cmd bạn hoàn toàn có thể sử dụng lệnh Shutdown ? để xem rõ ràng.
Cách #2: Sử dụng ứng dụng mShutdown
Phần mềm Việt do tác giả Nguyễn Thanh Minh viết có giao diện khá đơn thuần và giản dị và cách sử dụng cũng không thể đơn thuần và giản dị hơn.
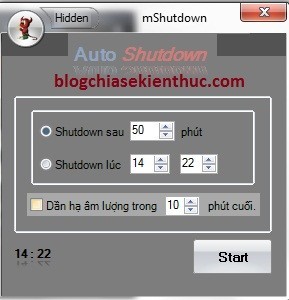 mShutdownHướng dẫn sử dụng ứng dụng mShutdown
mShutdownHướng dẫn sử dụng ứng dụng mShutdown
Sau khi tải ứng dụng mShutdown (Link dự trữ / Link dự trữ) về=> những bạn chạy file mShutdown.exe luôn mà không cần setup. Vì là ứng dụng tiếng việt nên thực ra cũng tránh việc phải hướng dẫn gì 😀
Cuối cùng nhấn Start để thực thi. Rất đơn thuần và giản dị đúng không ạ nào ^^
Cách #3: Hẹn giờ tắt máy bằng phương pháp sử dụng IDM
Ngài ra, nếu bạn đang sử dụng ứng dụng IDM để tải thì hoàn toàn có thể lên lịch tắt máy tính sau khi tải xong. Bạn hoàn toàn có thể xem hướng dẫn tại đây.
Đấy là trong trường hợp bạn sử dụng ứng dụng IDM để tải file, và không còn thời hạn để chờ đón vì file quá nặng và thời hạn tải quá lâu… thì đây cách làm rất OK.
Tuy nhiên, nếu bạn không sử dụng ứng dụng này thì bạn hãy tìm hiểu thêm cách khác phía dưới nhé.
II. Lời kết
Đó là 3 cách giúp bạn hẹn giờ tắt máy tính nhanh và đơn thuần và giản dị nhất. Trên mạng lúc bấy giờ có thật nhiều ứng dụng cũng như phương pháp để hẹn giờ tắt máy tính nhưng hầu hết là rườm rà và ứng dụng thì khá nặng thế nên vì thế mình viết bài này để chia sẻ với những bạn những cách tốt nhất và dễ thực thi nhất.
Hi vọng nội dung bài viết sẽ hữu ích với bạn. Chúc những bạn thành công xuất sắc!!!
Kiên Nguyễn – Blogchiasekienthuc.com
Note: Bài viết này hữu ích với bạn chứ? Đừng quên nhìn nhận nội dung bài viết, like và chia sẻ cho bạn bè và người thân trong gia đình của bạn nhé !
Hẹn giờ tắt máy Win 10 Win 7 Win 8 tự động hóa giúp bạn hoàn toàn có thể lên lịch tắt máy tính Windows 10, Windows 7/8 trong cả lúc không ngồi trước máy. Những cách hẹn giờ tắt máy tính dưới đây khá thuận tiện để sử dụng tại những hệ điều hành quản lý, mời quý vị tìm hiểu thêm.
Bạn đang xem: Hẹn giờ tắt máy win 8.1
Tắt máy tính xách tay là việc khá đơn thuần và giản dị, chỉ việc nhấn Start/Shut down, rồi bấm thêm một lần Shut Down nữa là kết thúc. Tuy nhiên để hẹn giờ tắt máy tính thì bạn sẽ phải dùng có thêm chút thủ thuật, chứ không hề dùng nút Shut Down thông thường.
Trong nội dung bài viết này, cinema.com.vn tiếp tục trình làng với quý khách hai phương pháp để hẹn giờ tắt máy tính tại Windows 7, Windows 8, Windows 10, thậm chí còn rất hoàn toàn có thể vận dụng cả Windows XP & nhiều phiên bản cũ hơn.
Mục lục
Cách 1: Thiết lập hẹn giờ tắt máy tính Windows 10, Windows 7/8 qua “Windows + R”
Bước 1: Bạn bật hiên chạy cửa số Run lên bằng phương pháp bấm tổng hợp phím Windows + R
Bước 2: Dùng câu lệnh dạng shutdown -s -t number và bấm OK hoặc nút Enter ( thay number bằng số giây hẹn tắt máy).
Một số lệnh được thiết lập sẵn về thời hạn, bạn hoàn toàn có thể sử dụng như sau:5 phút: shutdown -s -t 30010 phút: shutdown -s -t 60015 phút: shutdown -s -t 90030 phút: shutdown -s -t 18001 tiếng: shutdown -s -t 36002 tiếng: shutdown -s -t 72003 tiếng: shutdown -s -t 108004 tiếng: shutdown -s -t 144005 tiếng: shutdown -s -t 18000
Ví dụ: shutdown -s -t 2400Câu lệnh trên sẽ tắt máy tính sau 40 phút (2400 giây = 40 phút).
Sau khi thực thi, sẽ có được thông báo ở góc cạnh phải (riêng với win10, win7 thì không)
Hủy lệnh tắt máy tính:
Nếu cần hủy lệnh hẹn giờ tắt máy tính vừa tạo, bạn chỉ việc nhấn Windows + R rồi nhập lệnh sau này vào rồi nhấn Enter
shutdown -a
Cách 2: Tạo file Shortcut hẹn giờ tắt máy sử dụng nhiều lần
Bước 1: Click chuột phải vào màn hình hiển thị desktop > Chọn New > Chọn Shortcut.
Bước 2: Bạn điền vào ô Type the location of the item: “shutdown -s -t 100“, trong số đó 100 là số giây hẹn giờ tắt máy. Bạn hoàn toàn có thể thay đổi số giây này theo ý muốn, tiếp theo đó chọn Next để tiếp tục.
Bước 3: Đặt tên cho shortcut bạn vừa tạo và chọn Finish để kết thúc.
Sau khi tạo xong Shortcut mỗi lần bạn muốn hẹn giờ tắt máy theo số giây trong Shortcut đã tạo thì chỉ việc click chuột mở file Shortcut kia là xong, khối mạng lưới hệ thống sẽ tự động hóa hẹn giờ.
Bước 4: Để thay đổi thời hạn hẹn giờ tắt máy bạn hoàn toàn có thể click chuột phải vào shortcut vừa tạo và chọn Properties. Sau đó thay đổi giá trị “100″ (số giây bạn đã đặt tại bước 2) trong mục Target, tiếp theo đó click Ok để xác nhận.
Cách 3: Hẹn Giờ Tắt Máy Tính Windows 10 8 7 Bằng Task Scheduler Theo lịch hằng ngày
Đối với cách 1, bạn chỉ hẹn tắt máy 1 lần, với Task Scheduler bạn hoàn toàn có thể đặt lịch tắt máy hằng ngày (ví dụ tôi muốn máy tính tự động hóa tắt khi hết giờ làm lúc 17h30 hằng ngày).
Bước 1: Từ giao diện sử dụng Windows 10 7/8, những bạn nhấn phím Windows trên bàn phím và gõ từ khóa Scheduler để mở Task Scheduler như hình dưới đây.
Xem thêm: Mua Bàn Phím Rời Máy Tính Bảng Samsung Chính Hãng Có Giá Tốt
Bước 2: Tại giao diện Task Scheduler, những bạn bấm chọn Creat Basic Task
Bước 3: Tại mục Name, bạn nhập tên muốn đặt cho task, ví như ở đây mình đặt là shutdown, mục Description, toàn bộ chúng ta hoàn toàn có thể viết mô tả bất kỳ. Nhấn Next để tới bước tiếp theo.
Bước 4: Chọn thời hạn vận dụng để tắt máy tính, ví dụ chọn Daily thiết lập tắt máy hằng ngày, Weekly: hàng tuần…Tùy theo nhu yếu của bạn. Nhấn chọn Next để tiếp tục
Bước 5: Lựa chọn thời hạn để lên lịch tự động hóa tắt máy và ngày bắt đấu thực thi thiết lập này. Mục Recur Every là thời hạn định kỳ tắt máy, bạn hoàn toàn có thể chọn một ngày để hằng ngày đều thực thi quy trình tắt máy theo lịch trình. Nhấn chọn Next.
Bước 6: Chọn Start program rồi nhấn Next để thiết lập hành vi cho những tác vụ.
Trong số đó:
Start a program: khởi chạy như ứng dụng.Send an e-mail (deprecated): gửi thông báo email.Display a message (deprecated): xuất hiện thông báo trên màn hình hiển thị để thuận tiện và đơn thuần và giản dị quản trị và vận hành cũng như tắt ứng dụng nếu việc làm của bạn chưa hoàn thành xong.
Bước 7: Bạn điền những mục theo phía dẫn dưới đây:
– Chọn Browser truy vấn thư mục theo đường dẫn C:WindowsSystem32 chọn cinema.com.vn (gõ tìm kiếm nếu bạn muốn nhanh).
– Phần Add arguments nhập thông số -s -t 1800 (1800 là cty tính giây tương tự 30 phút).
Nhấn Next để lưu thiết lập và tới bước tiếp theo đó.
Bước 8: Nhấn Finish để hoàn tất và kích hoạt tác vụ hoạt động và sinh hoạt giải trí.
Như vậy bạn đã thực thi xong những thao tác lên lịch tắt máy tự động hóa.
Để hủy, xóa hay muốn tắt trong thời điểm tạm thời tác vụ này, bạn hoàn toàn có thể vào lại Task Scheduler chọn Task Scheduler Library rồi nhấp chuột phải vào tên tác vụ tắt máy ban nãy bạn tạo (Shutdown 17h30) và lựa chọn những tùy chọn mà bạn muốn (disable hoặc delete ….).
Share Link Cập nhật Cách hẹn giờ tắt máy tính win 8.1 miễn phí
Bạn vừa tìm hiểu thêm nội dung bài viết Với Một số hướng dẫn một cách rõ ràng hơn về Review Cách hẹn giờ tắt máy tính win 8.1 tiên tiến và phát triển nhất và Share Link Down Cách hẹn giờ tắt máy tính win 8.1 Free.

Giải đáp vướng mắc về Cách hẹn giờ tắt máy tính win 8.1
Nếu sau khi đọc nội dung bài viết Cách hẹn giờ tắt máy tính win 8.1 vẫn chưa hiểu thì hoàn toàn có thể lại Comment ở cuối bài để Mình lý giải và hướng dẫn lại nha
#Cách #hẹn #giờ #tắt #máy #tính #win

























