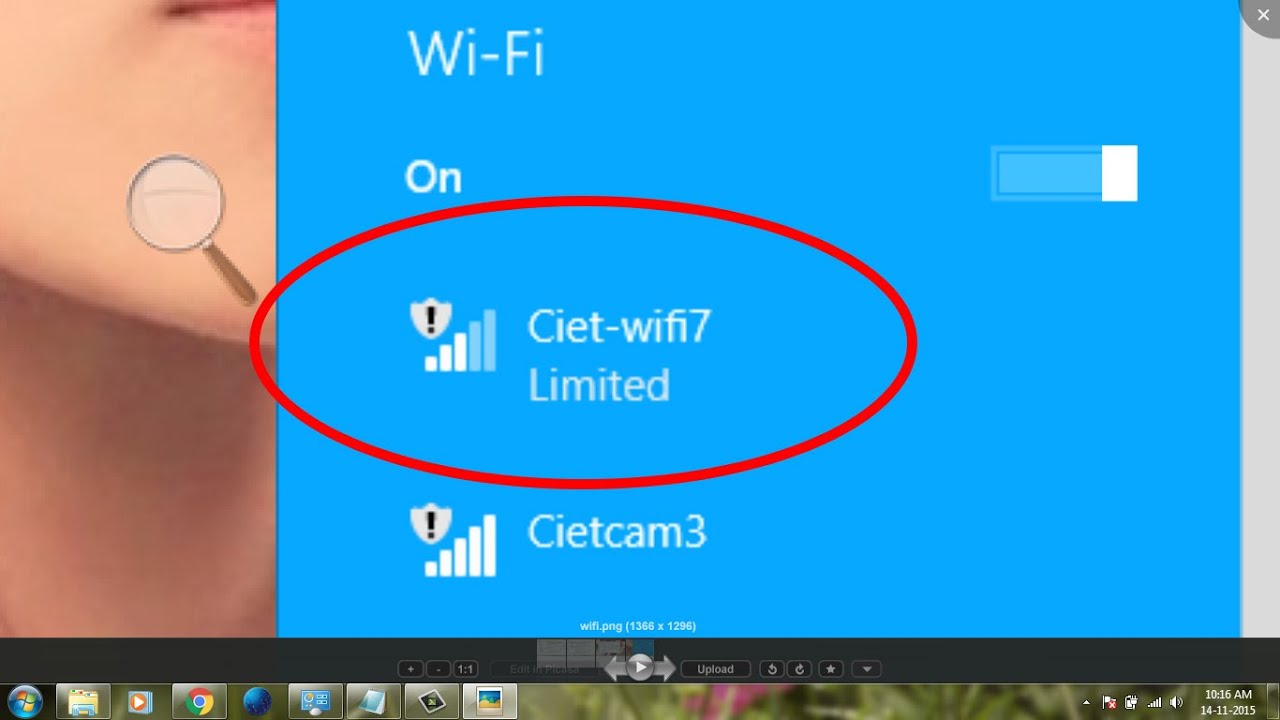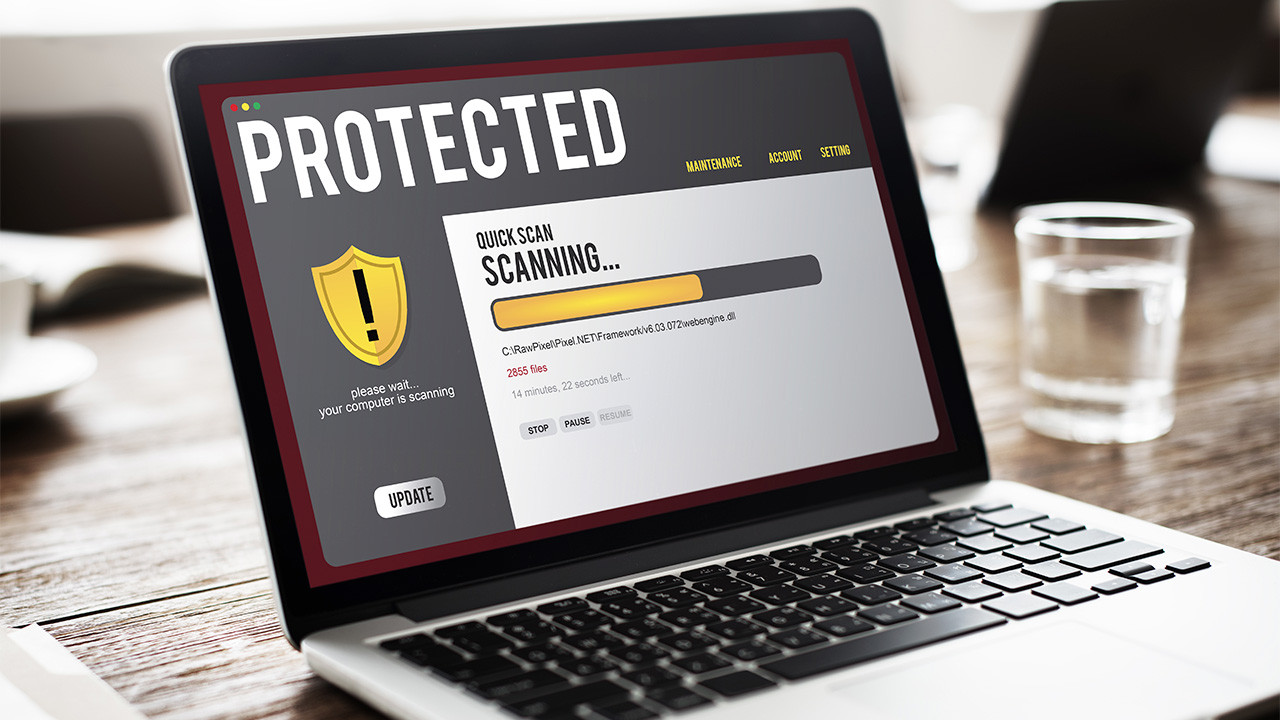Thủ Thuật Hướng dẫn Vì sao máy không connect được wifi Chi Tiết
Pro đang tìm kiếm từ khóa Vì sao máy không connect được wifi được Cập Nhật vào lúc : 2022-05-18 20:20:06 . Với phương châm chia sẻ Bí quyết Hướng dẫn trong nội dung bài viết một cách Chi Tiết 2022. Nếu sau khi đọc Post vẫn ko hiểu thì hoàn toàn có thể lại Comments ở cuối bài để Tác giả lý giải và hướng dẫn lại nha.
MỤC LỤC [Ẩn]
Nội dung chính
- 1. Laptop không hiện Wifi, mất icon wifi.
- Do lỗi Driver Wifi Laptop
- Laptop không bắt được Wifi do Virus
- Card mạng wifi trên thiết bị hoạt động và sinh hoạt giải trí sai.
- Làm xuất hiện hình tượng Wifi trên Taskbar Win 10
- 2. Laptop không tìm thấy Wifi trong list mạng.
- 3. Laptop không bắt được Wifi 5Ghz.
- Trước tiên phải hiểu Wifi 5Ghz là gì?
- Nguyên nhân Laptop không bắt được Wifi 5Ghz
- 4. Laptop bắt Wifi kém, chập chờn.
- 5. Laptop không phát được Wifi.
- 10 cách chung để sửa Laptop không bắt được Wifi
- 1. Bật lại Wifi trên máy tính
- 2. Khởi động lại máy tính
- 3. Không thấy logo wifi hoặc Logo Wifi bị mờ và có dấu X
- 4. Tắt chính sách tiết kiệm chi phí Pin khi sử dụng Wifi (Save Power)
- 5. Wifi bị lỗi chấm than màu vàng
- 6. Lỗi Wifi Limited
- 7. Reset modem wifi
- 8. Quét và diệt virus
- 9. Cài lại Win
- 10. Liên hệ BanLaptop.vn để được tương hỗ
- Cơ sở 1: 153 Lê Thanh Nghị, Hai Bà Trưng, Tp Hà Nội Thủ Đô (Xem lối đi)
- Cơ sở 2: 35/1194 đường Láng, Q. Đống Đa, Tp Hà Nội Thủ Đô
Một ngày đẹp trời bạn bật máy tính lên, bật Cốc cốc hoặc Chrome lên để vào mạng và phát hiện ra máy tính không còn mạng.
Và rồi bạn nhận ra máy tính không bắt được wifi và thậm chí còn không nhìn thấy hình tượng wifi ở thanh Taskbar phía dưới.
Có nhiều nguyên nhân máy tính không vào được Wifi như: Chưa bật tính năng Wifi Laptop, chưa cài hoặc update driver Wifi, lỗi Router, modem wifi nhà bạn, máy tính bị nhiễm virus.
Sau đấy là một số trong những hiện tượng kỳ lạ lỗi Wifi đặc trưng thường gặp và cách khắc phục những lỗi đó. Bạn hoàn toàn có thể tìm hiểu thêm nếu máy tính của tớ có đang ở trong những tình trạng in như này sẽ không còn và tuân theo phía dẫn nhé
1. Laptop không hiện Wifi, mất icon wifi.
Đối với Laptop sử dụng Windows 7, yếu tố mất hình tượng Wifi trên thanh Taskbar khá thường xuyên xẩy ra, lỗi này hoàn toàn có thể do một số trong những nguyên nhân như: card mạng bị đơ hoặc icon wifi bị ẩn… Mỗi trường hợp đều phải có cách khắc phục riêng, những bạn cùng theo dõi và thực thi nhé.
Trước hết bạn nên kiểm tra lại xem máy tính của bạn có đang bật wifi hay là không, để nhận ra wifi đã bật hay chưa bạn hoàn toàn có thể kiểm tra trên thanh công cụ ở góc cạnh dưới bên phải màn hình hiển thị xem có thấy xuất hiện hình tượng wifi hay là không hoặc bạn hoàn toàn có thể kiểm tra xem đèn báo wifi được thiết kế trên máy tính có sáng hay là không.
Nếu thiết bị của bạn đã và đang bật Wifi thì cũng đừng lo ngại hãy tiếp tục tiến hành khởi động lại thiết bị và thử link lại nhé.
Do lỗi Driver Wifi Laptop
Một trong những nguyên nhân dẫn đến lỗi máy tính không link được wifi và không hiện wifi là vì Driver wifi của máy tính bị lỗi, để kiểm tra và khắc phục sự cố này bạn cần tiến hành setup lại Driver wifi mới cho máy tính của tớ .
B1: Mở Device Manager. Để mở Device Manager riêng với win 10 bạn kích chuột phải vào nút Start nằm góc dưới cùng bên trái màn hình hiển thị, chọn Device Manager, riêng với những phiên bản khác bạn chỉ việc điền Device Manager vào ô tìm kiếm trong nút Start là hoàn toàn có thể tìm kiếm được.
B2: Sau khi click chọn vào mục Device Manager sẽ có được một hộp thoại hiện ra tiếp đến bạn di tán con trỏ chuột và nháy đúp chuột chọn mục Network Adapter.
B3: Trong mục Network Adapter click chuột phải vào mục Wireless Adapter và chọn Uninstall device
B4: Click chọn Uninstall để gỡ bỏ setup Driver cũ.
B5: Click chuột phải chọn Network adapters, trong giao diện hiện ra chọn Scan for hardware changes để kích hoạt tính năng tự động hóa tìm và setup mới driver Wifi.
B6: Bạn vào Start nhập cmd vào ô tìm kiếm tiếp theo đó nhấn chuột phải vào kết quả ,chọn Run as Administrator .
B7 : Trong hiên chạy cửa số lệnh CMD, những bạn nhập vào lệnh “reg delete HKCRCLSID988248f3-a1ad-49bf-9170-676cbbc36ba3 /va /f” và nhấn Enter
B8: Trong hộp thoại hiện ra tiếp tục nhập “netcfg -v -u dni_dne” ấn Enter tiếp theo đó đợi khi những lệnh chạy xong thì bạn hãy khởi động lại máy và thử link lại.
Laptop không bắt được Wifi do Virus
Một nguyên nhân khác dẫn đến tình trạng máy tính không bắt được wifi là vì máy bị nhiễm virus, dẫn đến bị lỗi 1 số hiệu suất cao và ứng dụng liên phụ trách link Internet.
Để khắc phục lỗi này người tiêu dùng cần thực thi gỡ setup những ứng dụng mới được setup trong thiết bị và tiến hành quét và diệt virus bằng những ứng dụng như: AVG, BKAV, Kaspersky, Bitdefender,……biến để bảo vệ máy tính của tớ khỏi những mã độc và virus có hại cho máy tính.
Card mạng wifi trên thiết bị hoạt động và sinh hoạt giải trí sai.
Để khắc phục lỗi này bạn nên phải thực thi reset lại wifi là xong, tiến trình thực thi như sau:
B1: Vào Start tiếp đến chọn Control Panel
B2. Trong hộp thoại mới, nhấn chọn View network status and tasks

B3: Sau đó nhấn chọn Change adapter settings để vào hiên chạy cửa số quản trị và vận hành mạng.
B4: Tiếp đến click chuột phải chọn Wireless Network Connection, chọn Disable để tắt card wifi
5
B5: Cuối cùng nháy đúp chuột vào hình tượng Wifi để kích hoạt mạng tiếp theo đó bạn sẽ thấy hình tượng Wifi xuất hiện trên thanh taskbar Win 7 và bạn hoàn toàn có thể thử link lại với wifi.
Nếu bạn đã làm toàn bộ tiến trình trên trên mà vẫn không link được wifi thi hãy thực thi tiếp những bước sau nhé.
Làm xuất hiện hình tượng Wifi trên Taskbar Win 10
B1: Từ màn hình hiển thị vào Start
B2: Gõ “Turn System icons on or off” vào ô tìm kiếm
B3: Ở hộp thoại tiếp theo đó, những bạn nhấn vào tùy chọn Turn system icons on or off để xem wifi có bị tắt trong mục này sẽ không còn.![]()
B4: Chuyển trạng thái sang On ở mục Network để bật hình tượng wifi
2. Laptop không tìm thấy Wifi trong list mạng.

Biểu hiện của lỗi này là thiết bị của bạn muốn link với một mạng Wifi nào đó nhưng tìm kiếm trong list mạng không thấy tên Wifi này, tuy nhiên vẫn link được với những mạng khác thông thường. Với lỗi này bạn thực thi khắc phục theo những bước sau:
B1: Vào Control Panel trong hộp thoại start
B2: Trong hộp thoại Control Panel chọn Network and Internet.
B3: Trong hộp thoại hiện ra chọn Network and Sharing Center tiếp theo đó chọn Manage Wireless Networks.
B4: Ở đây sẽ có được 2 trường hợp:
Đầu tiên nếu thấy có hiển thị tên mạng Wifi bạn muốn link, bạn click chuột phải vào hình tượng đó và chọn Properties tiếp theo tích chọn mục Connect even if the network is not broadcasting its name (SSID)

Trường hợp hai nếu ở trong hộp thoại đó không hiển thị tên mạng bạn muốn link, bạn nhấn vào mục Set up a new connection or network và chọn Manually connect to a wireless network tiếp theo đó điền thêm thông tin theo yêu cầu vào đó.
3. Laptop không bắt được Wifi 5Ghz.
Trước tiên phải hiểu Wifi 5Ghz là gì?
Wifi 5GHz là wifi sử dụng băng tần 5GHz, Băng tần 5GHz sử dụng những sóng ngắn lại nên có độ phủ sóng gần hơn, ít hoàn toàn có thể xuyên qua những bức tường và những vật thể rắn.

Nguyên nhân Laptop không bắt được Wifi 5Ghz
Có thật nhiều nguyên nhân rất khác nhau dẫn đến tình trạng này, tuy nhiên có một số trong những nguyên do phổ cập như: thiết bị của bạn không được tương hỗ, máy bị nhiễm virus, Driver bị lỗi, hoặc không còn…. để khắc phục tình trạng này còn có một số trong những cách như sau.
Trước hết bạn hãy kiểm tra xem thiết bị của bạn có có tương hỗ không, hãy tuân theo tiến trình sau này:
B1: Nhập tổng hợp phím Window + R từ bàn phím để mở hộp thoại Run. Gõ cmd vào ô tìm kiếm.
B2: Nhập vào hộp thoại mới hiện ra lệnh netsh wlan show drivers để hiển thị thông tin. Tìm Radio types supported. Nếu hiển thị 802.11b 802.11a 802.11g 802.11n 802.11ac thì thiết bị có tương hỗ 5GHz còn nếu chỉ hiển thị: 802.11n 802.11g và 802.11b thì chỉ tương hỗ 2.4GHz. 
Nếu bạn đã xác lập được thiết bị của tớ có tương hỗ sử dụng mạng với 5Ghz mà vẫn không link được với wifi thì hãy tiến hành cài lại driver wifi và diệt virus cho máy như đã hướng dẫn ở phần đầu nhé
4. Laptop bắt Wifi kém, chập chờn.
Lỗi này thường tới từ 2 nguyên nhân chính. Một là vì vận tốc mạng của modem wifi mà thiết bị của bạn link chậm hoặc có yếu tố. Hai là vì ai này đã chỉnh vận tốc truy vấn wifi của thiết bị của bạn.
Để chỉnh lại phần này bạn cần thực thi như sau:
B1: nhập “device manager” trong khung tìm kiếm Start Menu, tiếp theo đó nhấn Enter.
B2: Trong hộp thoại Device Manager, chọn Ports/ Communications Ports/ tab Port Settings, thiết lập Bits per second ở tại mức tối đa (tức 128000) và mục Flow control là Hardware rồi nhấn OK để lưu lại.

5. Laptop không phát được Wifi.
Đối với lỗi không phát được Wifi trên máy tính có nhiều nguyên nhân rất khác nhau tuy nhiên tới từ những nguyên nhân như: thiết bị không tương hỗ phát wifi, driver mạng bị lỗi…..
Hiện nay hầu hết máy tính khi được setup Win 10 thì đều hoàn toàn có thể phát wifi tuy nhiên với những máy tính sử dụng Win 7, 8 thông thường nếu muốn phát wifi thì nên cài thêm một số trong những ứng dụng tương hỗ như: MyPublicWiFi, MHotspot, HostedNetworkStarter… 
Đối với Win 10 nguyên nhân gây lỗi này hầu hết do Driver wifi hoạt động và sinh hoạt giải trí sai bạn cần thực thi cài lại driver mới cho máy tính của tớ theo phía dẫn ở phần 1.
Để nhận tư vấn về Lỗi Laptop không link được Wifi, những bạn hoàn toàn có thể liên hệ ngay Fanpage Tường Chí Lâm Laptop hoặc ấn vào nút Messenger ở góc cạnh dưới bên phải để nhận trợ giúp nhé!
Trên đấy là một số trong những trường hợp đặc biệt quan trọng về lỗi Wifi máy tính thường gặp. Nếu bạn không gặp phải bất kỳ trường hợp nào trên đây thì hoàn toàn có thể tìm hiểu thêm:
10 cách chung để sửa Laptop không bắt được Wifi
1. Bật lại Wifi trên máy tính
Có thể nguyên do máy không bắt được wifi đơn thuần và giản dị là bạn quên chưa bật wifi của máy hay đã tắt nó đi.
Có 2 phương pháp để bật lại wifi của máy:
Một là dùng phím hiệu suất cao Fn (Function) trên máy tính. (Một số dòng máy cũ có nút riêng để bật và tắt wifi)
Bạn chỉ việc giữ phím Fn và ấn phím có hình tượng cột sóng wifi trên máy. Mỗi dòng máy rất khác nhau có vị trí phím wifi rất khác nhau, thường thì nó chỉ nằm trên dòng phím F1 đến F12 ở trên cùng.

Cách thứ hai là bạn click vào hình tượng sóng wifi trên thanh taskbar và bật lại wifi
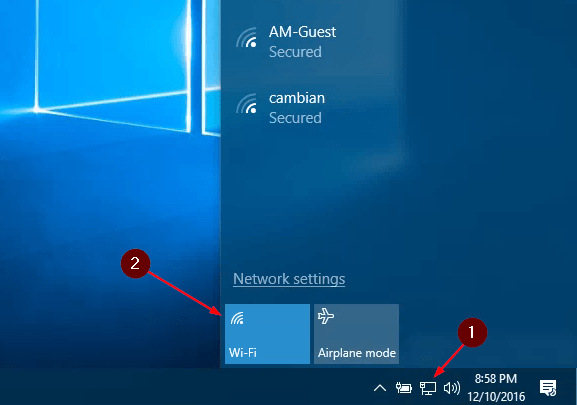
2. Khởi động lại máy tính
Restart máy là một giải pháp đơn thuần và giản dị mà vô cùng hiệu suất cao hoàn toàn có thể xử lý và xử lý thật nhiều yếu tố rất khác nhau của máy tính chứ không riêng gì có việc link wifi.
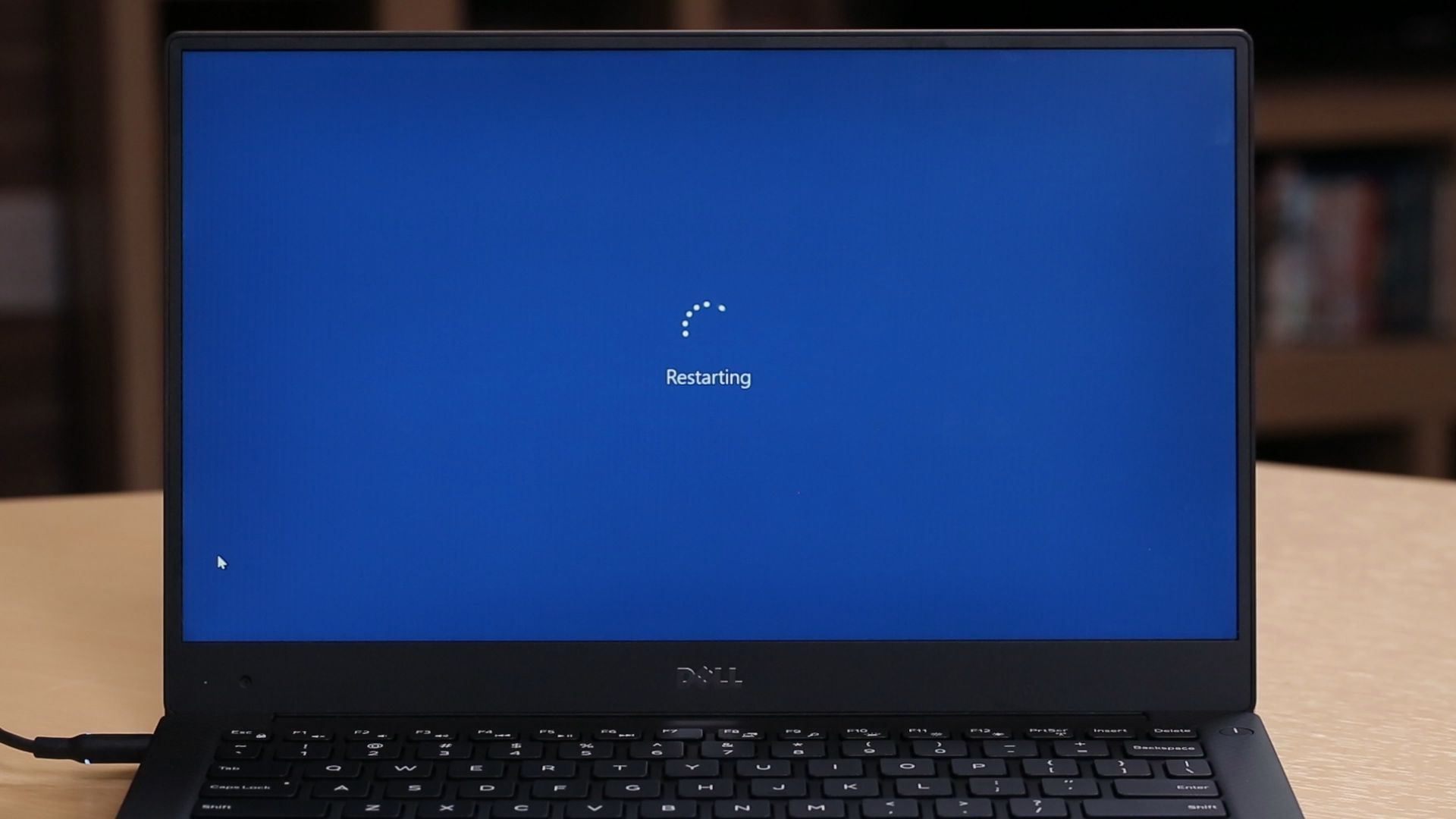
Đôi khi windows khởi động thiếu 1 file khối mạng lưới hệ thống nào đó, xẩy ra xung đột phần mền hay bạn lỡ tay tắt nhầm một file quan trọng nào đó. Khởi động lại máy sẽ hỗ trợ máy reset lại hoạt động và sinh hoạt giải trí để vận hành thông thường trở lại
3. Không thấy logo wifi hoặc Logo Wifi bị mờ và có dấu X
Đây hoàn toàn có thể là lỗi do thiếu driver wifi, hoàn toàn có thể máy vừa cài lại win quên chưa cài driver hoặc driver bị lỗi.
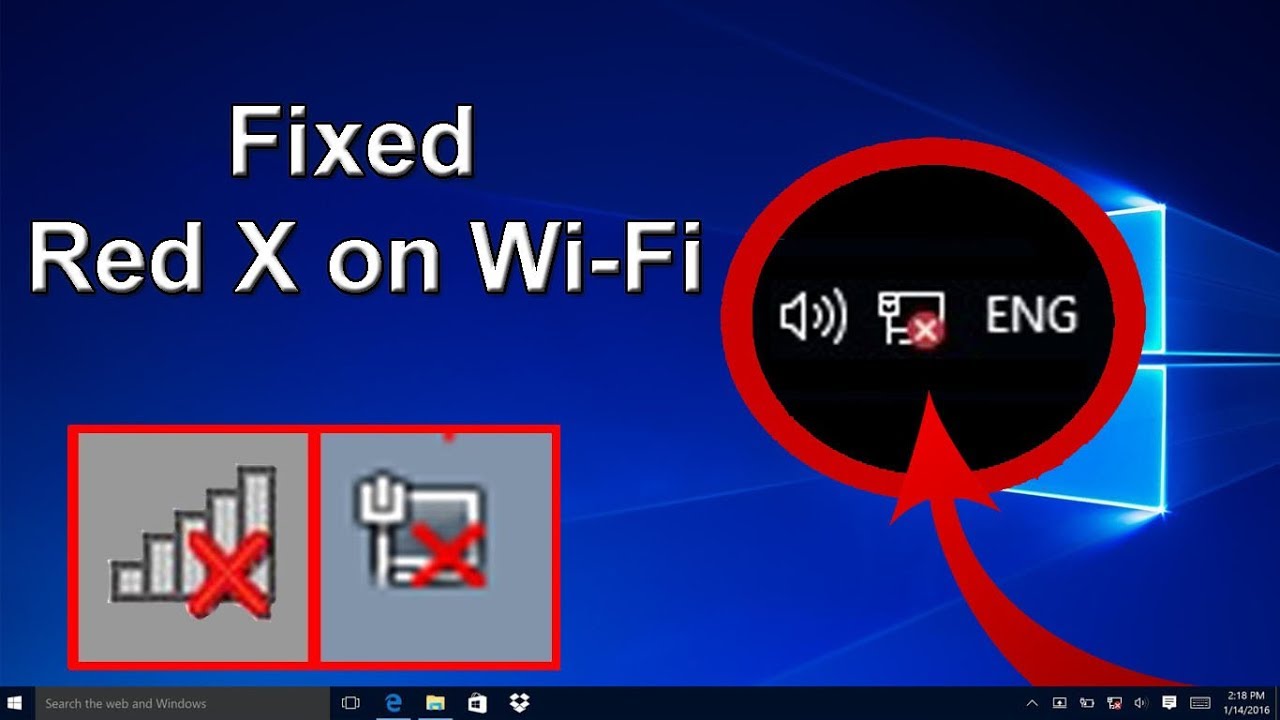
Để cài driver chuẩn với máy nhất tốt nhất là bạn vào trang chủ của nhà sản xuất ví như Dell.com hay Asus.com, tìm driver phù phù thích hợp với serial của máy. Đây là cách triệt để nhất để setup driver hoàn toàn tương thích với máy
Nếu đang dùng win 10 thì để tiết kiệm chi phí thời hạn bạn hoàn toàn có thể sử dụng tính năng windows update để tăng cấp win lên bản tiên tiến và phát triển nhất. Bản update thường đi kèm theo theo driver chuẩn của máy.
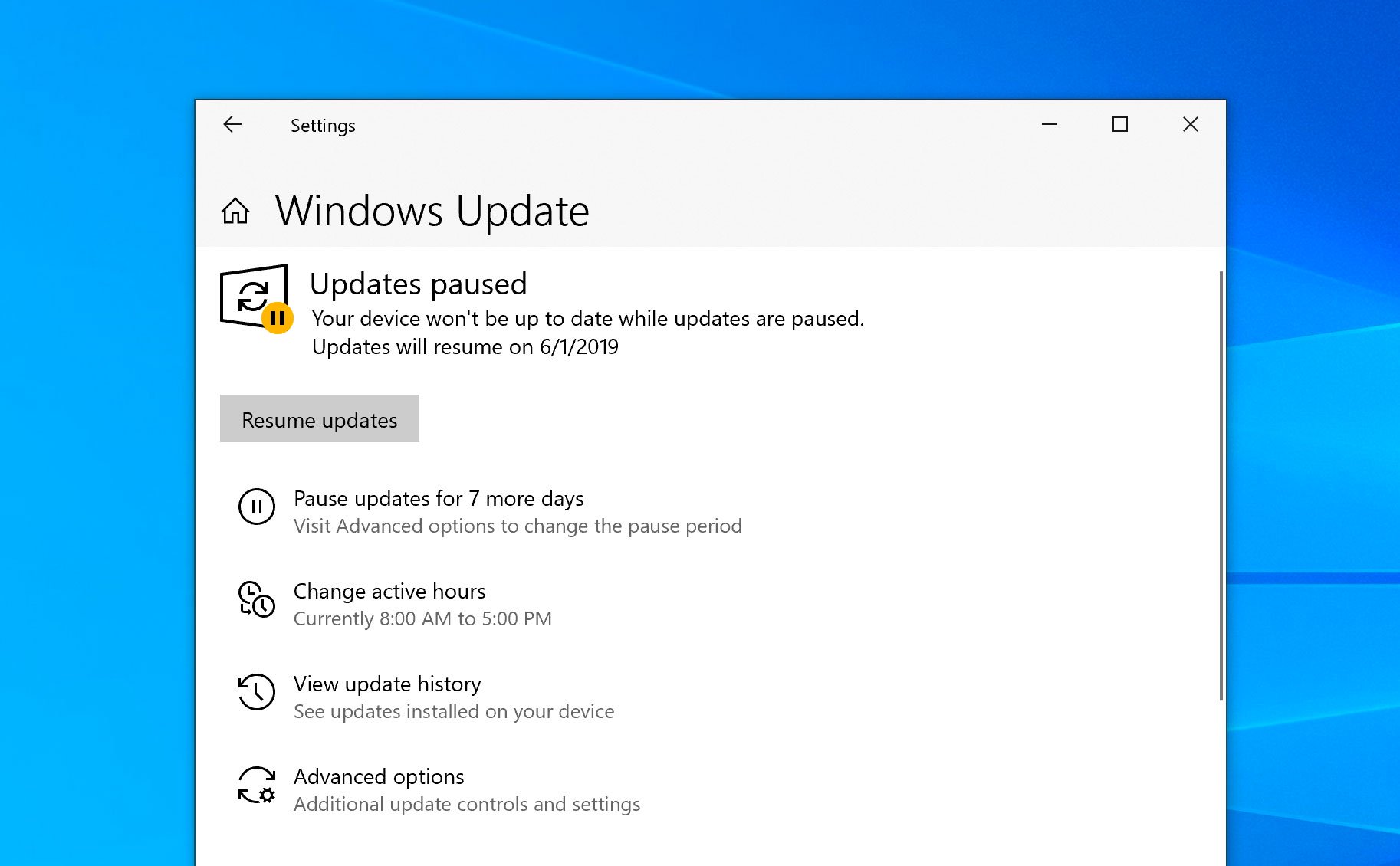
Okey, sau khi đã setup xong Driver thì máy tính sẽ có được hình tượng dạng như vậy này, tức là thời gian hiện nay máy tính của bạn đã nhận được được tín hiệu rồi đó.
4. Tắt chính sách tiết kiệm chi phí Pin khi sử dụng Wifi (Save Power)
Khi bật chính sách tiết kiệm chi phí pin, một số trong những hiệu suất cao của máy tính sẽ bị tắt đi để đảm bảo thời lượng dùng pin của máy, vì vậy những tính năng liên quan đến internet hoàn toàn có thể bị tắt đi làm việc máy tính không link được wifi.
Bạn hoàn toàn có thể tắt chính sách này đi bằng phương pháp:
+ Bước 1: chuột phải vào hình tượng Internet trên thanh Taskbar => Open Network and Sharing Center => Change adapter settings để Open số Network Connections
Hoặc cách 2 là mở hộp thoại Run (Windows + R) => nhập lệnh ncpa.cpl => nhấn Enter.
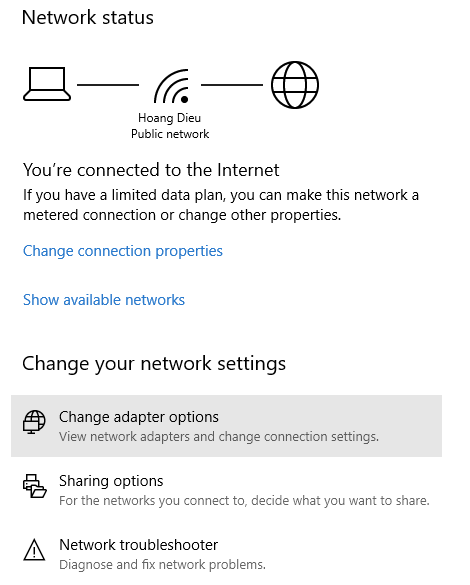
+ Bước 2: chuột phải vào hình tượng Wifi mà bạn đang link => chọn Properties
Ở dòng Client for Microsoft Networks => chọn Configure….
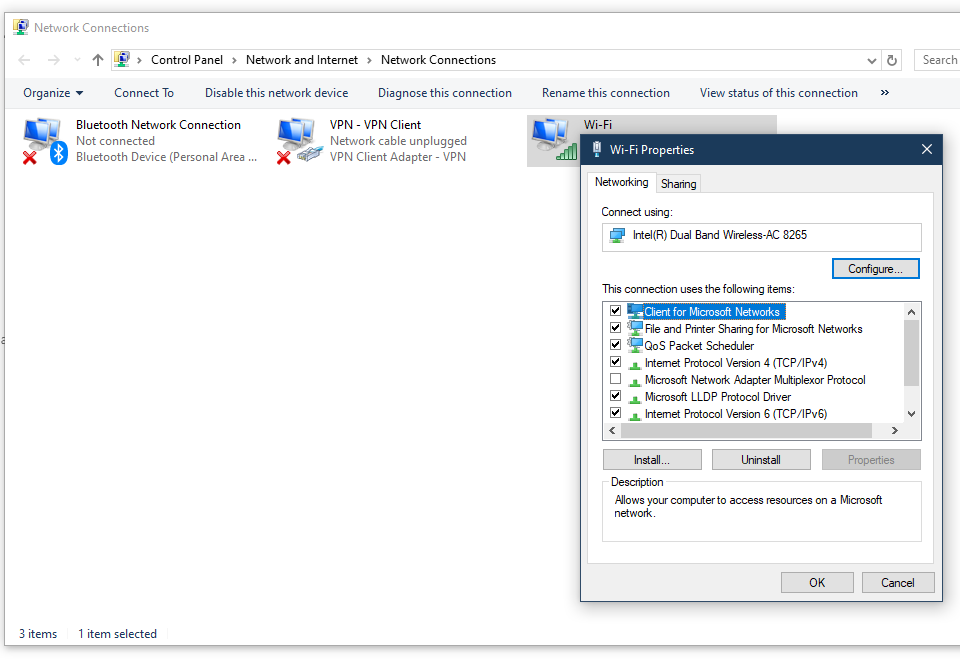
+ Bước 3: chuyển sang tab Power Management => tích bỏ chọn dòng Allow the computer to turn off this device to save power => nhấn OK để xác nhận.
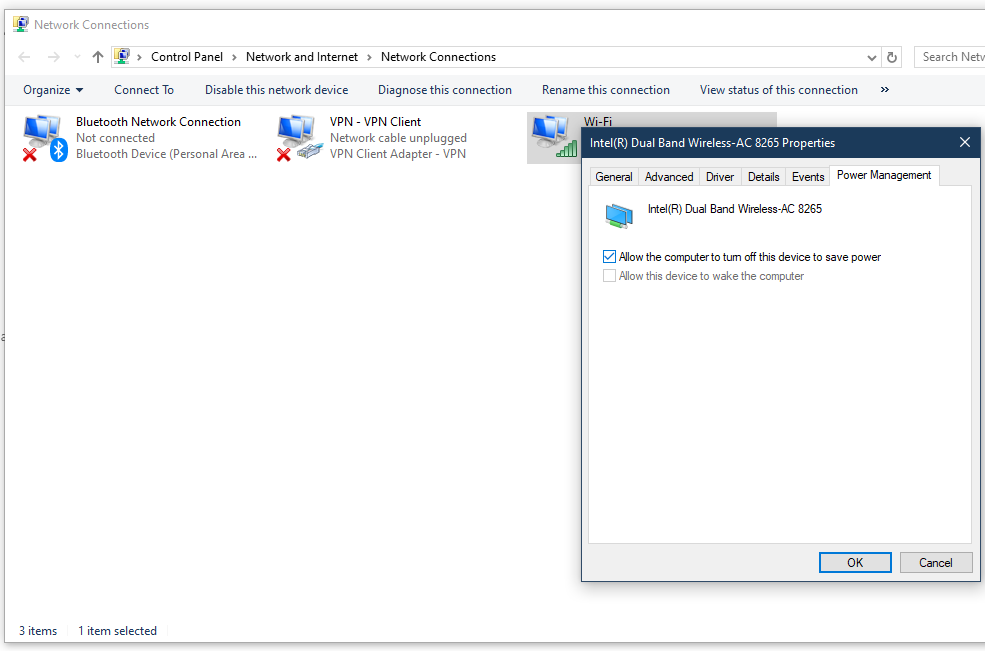
5. Wifi bị lỗi chấm than màu vàng
Bạn hoàn toàn có thể sửa lỗi này theo lần lượt 4 cách sau:
Cách 1: Xóa mạng wifi (Forget wifi) đang link bằng phương pháp chuột phải vào tên mạng và chọn Forget this network, tiếp theo đó link lại và nhập lại mật khẩu
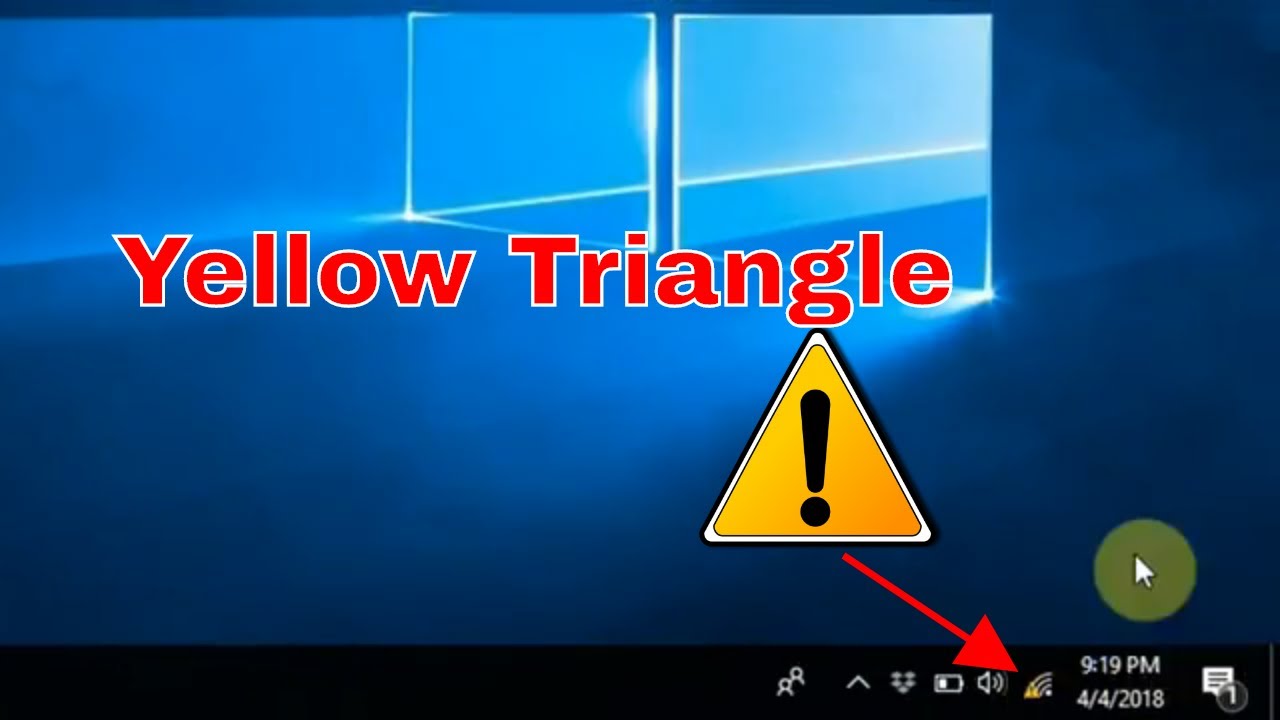
Cách 2: Làm mới địa chỉ IP:
– Dùng tổng hợp Windows + R để mở hộp thoại RUN. Gõ lệnh cmd => Enter
– Trong hiên chạy cửa số cmd gõ lệnh ipconfig /release => Enter để xóa IP cũ
– Gõ lệnh ipconfig /renew để máy nhận IP mới.
Cách 3: Đặt IP tĩnh cho mạng
6. Lỗi Wifi Limited
Đây là lỗi phổ cập thường gặp, có chữ limited dưới tên wifi. Một số cách khắc phục:
1. Khởi động lại máy tính tiếp theo đó thử link lại.
2. chọn Forget this network để nhập lại mật khẩu
3. Thiết lập địa chỉ IP tĩnh cho máy tính.
4. Khởi động lại TCP/IP.
Bạn hãy thực thi như sau: Mở hiên chạy cửa số cmd với quyền quản trị => sử dụng lệnh sau:
netsh int ip reset
=> Nhấn Enter để thực thi => tiếp theo đó khởi động lại máy tính.
5. Reset lại TCP/IP Autotunning
Bạn mở cmd với quyền quản trị => thực thi từng lệnh dưới đây trong hiên chạy cửa số cmd:
netsh int tcp set heuristics disabled
netsh int tcp set global autotuninglevel=disabled
netsh int tcp set global rss=enabled
netsh int tcp show global
=> Sau mỗi lệnh ấn Enter để thực thi => ở đầu cuối khởi động lại máy tính.
7. Reset modem wifi
Lỗi máy tính không link được wifi hoàn toàn có thể do sử dụng lâu ngày dẫn đến hoạt động và sinh hoạt giải trí tạm bợ. Bạn chỉ việc tắt router đi, đợi 3-5 phút và khởi động lại là được
8. Quét và diệt virus
Một nguyên nhân không thể không nhắc tới khi máy tính không link được wifi là vì bị nhiễm virus. Các ứng dụng độc có lẽ rằng đã “ăn” mất một số trong những file khối mạng lưới hệ thống hoặc chặn link wifi của bạn.
Nếu máy tính của bạn dùng từ win 8 hoặc win 10 thì bạn hoàn toàn có thể tận dụng ngay Windows Defender có sẵn trong máy.
Ngoài ra để ngăn cản kĩ năng máy bị dính virus, bạn nên hạn chế sử dụng ứng dụng lậu, không rõ nguồn gốc hay truy vấn những website thiếu lành mạnh, web đen, web tươi mát
9. Cài lại Win
Một trong những nước cờ ở đầu cuối mà bạn hoàn toàn có thể dùng để xử lý và xử lý yếu tố link wifi của máy tính đó là cài lại win và cài lại khá đầy đủ những driver wifi của máy.
Thực ra cài lại win cũng là giải pháp triệt để nhất và hoàn toàn có thể xử lý gần như thể toàn bộ những yếu tố về ứng dụng của máy.
10. Liên hệ BanLaptop.vn để được tương hỗ
Nếu bạn đã thử toàn bộ những phương pháp trên rồi, cài lại win và driver mà máy tính vẫn không link được wifi thì nhiều kĩ năng máy bạn đã biết thành lỗi phần cứng Card Wifi.
Khi cần sửa Wifi Laptop, để tránh mất thời hạn công sức của con người và tiền bạc, hãy liên hệ ngay BanLaptop.vn theo những phương pháp sau:

Nếu bạn ở Tp Hà Nội Thủ Đô, bạn hoàn toàn có thể ghé thăm Tường Chí Lâm – Banlaptop.vn tại
Tường Chí Lâm chuyên phân phối Linh kiện Laptop chính hãng, giá rẻ và uy tín nhất Tp Hà Nội Thủ Đô
Follow Fanpage của bọn mình để theo dõi Tin tức Giải trí, Thủ thuật Công nghệ và Cập nhật Khuyến mãi, tặng quà Give Away, Mini-trò chơi… nhé!




Chia Sẻ Link Cập nhật Vì sao máy không connect được wifi miễn phí
Bạn vừa Read tài liệu Với Một số hướng dẫn một cách rõ ràng hơn về Clip Vì sao máy không connect được wifi tiên tiến và phát triển nhất và Share Link Cập nhật Vì sao máy không connect được wifi miễn phí.

Giải đáp vướng mắc về Vì sao máy không connect được wifi
Nếu sau khi đọc nội dung bài viết Vì sao máy không connect được wifi vẫn chưa hiểu thì hoàn toàn có thể lại Comment ở cuối bài để Ad lý giải và hướng dẫn lại nha
#Vì #sao #máy #không #connect #được #wifi