Kinh Nghiệm về Cách mở khóa bàn phím máy tính để bàn Mới Nhất
Pro đang tìm kiếm từ khóa Cách mở khóa bàn phím máy tính để bàn được Update vào lúc : 2022-07-15 06:40:04 . Với phương châm chia sẻ Bí quyết về trong nội dung bài viết một cách Chi Tiết Mới Nhất. Nếu sau khi Read nội dung bài viết vẫn ko hiểu thì hoàn toàn có thể lại Comment ở cuối bài để Admin lý giải và hướng dẫn lại nha.
Khi bạn sử dụng những thiết bị công nghệ tiên tiến và phát triển điện tử như máy tính, máy tính để phục vụ cho thao tác, học tập, giả trí. Thỉnh thoảng bạn sẽ gặp phải một số trong những lỗi không mong ước mà chưa chắc như đinh xử lý ra làm sao đó là lỗi máy tính bị khóa bàn phím trên Win 7.
Cùng Máy tính An phát tìm hiểu những cách mở khóa bàn phím máy tính xách tay trên Win 7 qua nội dung bài viết dưới đây.
===> Có thể bạn quan tâm: Những mẫu máy tính văn phòng giá rẻ thông số kỹ thuật mạnh mẽ và tự tin tại An Phát
Nguyên nhân Laptop Win7 bị khóa bàn phím.
Trước khi nghĩ đến việc xử lý tình trạng này thì toàn bộ chúng ta phải tìm hiểu xem nguyên nhân tại sao máy tính lại bị khóa bàn phím từ đó mới đưa được ra giải pháp.

Rất nhiều máy tính gặp lỗi bị khóa bàn phím trên win 7 Nội dung chính
- Nguyên nhân Laptop Win7 bị khóa bàn phím.
- Cách khắc phục tình trạng Win7 lỗi bàn phím nhanh nhất có thể.
- Phân biệt máy tính bị khóa bàn phím và bị lỗi, hỏng.
- Cách khóa bàn phím và chuột trên Windows
Khi khởi động máy tính với vận tốc nhanh, nếu bạn thấy phím trên ở hàng cao nhất là phím F2 và F11 vẫn hoạt động và sinh hoạt giải trí thông thường thì đấy là một lỗi khá nhỏ và bạn tránh việc phải lo ngại. Nguyên nhân ở đây khá đơn thuần và giản dị hoàn toàn có thể là vì bạn bấm nhầm vào tổng hợp phím tắt nào đó.
Cách khắc phục tình trạng Win7 lỗi bàn phím nhanh nhất có thể.
Để khắc phục tình trạng này bạn cần thực thi theo tiến trình đơn thuần và giản dị dưới đây:
Đầu tiên bạn vào mục stast> Control Panel> Ease of Access để thư mục được mở ra và tìm kiếm dòng tiếp theo chọn Make the keyboard easier to use, au đó tìm tới mục có hình tượng hình bàn phím Laptop> text ỏ visual alternatives for sounds để hoàn tất.
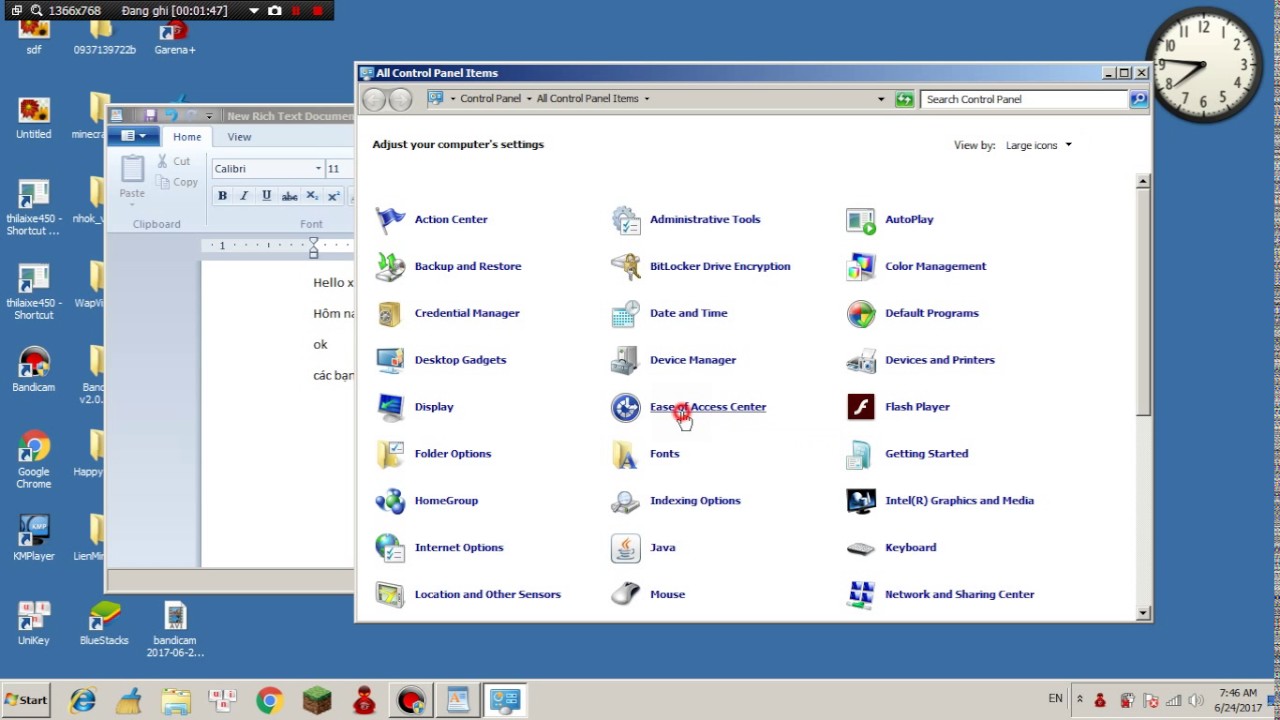
Màn hình hướng dẫn mở khóa bàn phím máy tính trên win 7
Sau khi hoàn thành xong xong thì bạn hãy mở hộp thoại ra, bạn nhìn thấy mỗi mục sẽ có được một ô vuông nhỏ đằng trước và được tích dấu hết, bạn bỏ chọn hết những ô này đi và kết thúc bằng phương pháp nhấn chuột chọn apply và ok.
Nếu như bạn thực hiên xong phương pháp trên mà vẫn không khắc phục được lỗi thì bạn hãy kiểm tra lại xem bàn phím của tớ có bị lỗi kẹt nút, phím hay bị liệt không. Nếu cần sử dụng thì bạn hãy mang tới những shop uy tín để sửa chữa thay thế.
Phân biệt máy tính bị khóa bàn phím và bị lỗi, hỏng.
Một số trường hợp lptop bị khóa bàn phím, tuy nhiên toàn bộ chúng ta lại nghĩ rằng do bàn phím bị hỏng, liệt và liền đem đi sửa chữa thay thế và thay mới luôn nhưng từ giờ đây những bạn đừng mang đi sửa luôn mà hãy xem những biểu lộ dưới đây để biết được bàn phím của tớ bị lỗi ra làm sao.

Người dùng cần phân biệt được bàn phím bị khóa hay bị hỏng
Với lỗi bàn phím máy tính bị liệt trên Win7: Đối với lỗi này thì những phím vẫn còn đấy tồn tại thể sử dụng được, có một số trong những nút sẽ không còn gõ được, hoặc gõ ký tự nó lại ra kí tự khác.
Đối với lỗi bàn phím máy tính khi bị khóa: Bạn hãy thử nhấn nút F2 và F11 hai nút khi ấn nếu bàn phím bị lỗi đơn thuần và giản dị sẽ hoạt động và sinh hoạt giải trí trở lại thông thường. Ngoài ra nếu đèn mờ, màu thông thường trên máy tính vẫn còn đấy sáng tức là bạn chỉ bị khóa bàn phím trên máy tính thôi nhé.
Đối với lỗi bàn phím trên máy tính bị liệt, thì bạn nên phải thay bàn phím máy tính khác để sử dụng lại thông thường. Giá bàn phím máy tính được phục vụ lúc bấy giờ cũng rất là rẻ so với những bộ phận khác trên máy tính, bạn hoàn toàn có thể tìm hiểu thêm giá bàn phím máy tính trên những chuyên trang sửa chữa thay thế.
Hiện nay, shop Máy tính An Phát cũng phục vụ những dịch vụ sửa chữa thay thế máy tính thông dụng, được bố trí theo phía dẫn rõ ràng những lỗi xẩy ra khi gặp phải. Nếu bạn gặp phải lỗi khóa bàn phím máy tính win 7 mà không thể tuân theo phía dẫn như trên thì hãy đem thành phầm máy tính đó đến ngay với shop chúng tôi. Các nhân viên cấp dưới kỹ thuật sẽ tư vấn, hướng dẫn cho bạn cách sửa chữa thay thế ngay lập tức.
Chúng tôi cũng sửa bàn phím khi máy tính bị liệt và không thể cứu chữa bằng những phương pháp rất khác nhau với giá tiền tương đối hợp lý, nhất là riêng với những người dân tiêu dùng mua thành phầm tại shop.
Vantri Nguyen 29/04/2022 56 phản hồi
– Khi bạn có nhu yếu vệ sinh bàn phím máy tính.
– Tránh trường hợp trẻ con nghịch ngợm bàn phím, xóa mất tài liệu quan trọng.
– Đôi lúc thú cưng như chó, mèo chạy nhảy lên bàn phím.
– Bạn nên khóa máy tính khi sử dụng bàn phím rời.
Bước 1: Gõ Device Manager trên thanh tìm kiếm > Chọn mục Device Manager.
Mở Device Manager
Bước 2: Click chọn Keyboards.
Tìm và chọn mục Keyboards
Bước 3: Click chuột phải vào tên bàn phím bạn muốn khóa > Chọn Uninstall device.
Chọn Uninstall device cho bàn phím mà bạn muốn khóa
Bước 4: Click chọn Uninstall.
Chọn Uninstall để tắt bàn phím
Bước 5: Khởi động lại máy tính để hoàn tất khóa bàn phím.
Bước 1: Bạn tải và setup ứng dụng KeyFreeze TẠI ĐÂY.

Cài đặt ứng dụng KeyFreeze
Bước 2: Sau khi setup xong, bạn chọn vào Lock Keyboard & Mouse (khóa bàn phím và chuột máy tính).
Click chọn Lock Keyboard & Mouse
Như vậy là bàn phím máy tính của bạn sẽ tiến hành vô hiệu hóa.
Simple Disable Key là ứng dụng hoàn toàn có thể giúp vô hiệu hóa phím hoặc tổng hợp phím bất kỳ trên bàn phím. Bên cạnh đó, ứng dụng này còn tồn tại thêm setup nâng cao như chọn khoảng chừng thời hạn khóa phím.
Bước 1: Bạn tải và setup ứng dụng TẠI ĐÂY.
Bước 2: Mở ứng dụng > Chọn khung Key > Chọn một phím bất kỳ trên bàn phím mà bạn muốn vô hiệu hóa > Click chọn Add Key.
Thực hiện vô hiệu hóa những phím trên bàn phìm máy tính
Bước 3: Trên màn hình hiển thị sẽ xuất hiện một hiên chạy cửa số hộp thoại gồm 3 tùy chọn như sau:
– Always: Tắt phím hoặc tắt phím đối với toàn bộ những chương trình.
– Program: Tắt phím đã chọn cho một chương trình cụ thể.
– Schedule: Lên lịch trình cho việc vô hiệu hóa.
Bạn click chọn một trong 3 và thiết lập tùy chọn.
Bước 4: Chọn Ok để hoàn tất quy trình vô hiệu hóa phím.
Nhấn Ok để hoàn tất
Bước 1: Tìm kiếm và mở Control Panel.
Mở Control Panel
Bước 2: Chọn mục Ease of Access Center.
Click chọn Ease of Access Center
Bước 3: Chọn mục Make the keyboard easier to use.
Chọn Make the keyboard easier to use
Bước 4: Bỏ hết dấu tick chọn ở những mục > Nhấn OK, bàn phím máy tính sẽ tái khởi động thông thường.
Mở khóa bàn phím máy tính
Bạn ấn tổng hợp Shift + Esc (hoặc Windows + Space) để mở trạng thái khóa bàn phím máy tính. .

Mở khóa bàn phím bằng tổng hợp phím
Một số loại máy tính có thiết kế sử dụng phím tắt rất khác nhau. Để tránh sử dụng sai phím tắt, bạn nên tìm hiểu thêm qua hướng dẫn sử dụng của máy trước lúc tiến hành khóa bàn phím.
Việc khóa bàn phím sẽ tương hỗ cho bạn bảo mật thông tin thông tin và kèm theo nhiều quyền lợi khác, tuy nhiên bạn tránh việc lạm dụng hiệu suất cao này. Trong khi khóa bàn phím, máy tính vẫn được hoạt động và sinh hoạt giải trí thông thường, gây nóng và giảm tuổi thọ của thiết bị.
Những mẫu máy tính đang marketing thương mại tại Thế Giới Di Động:
Bài viết vừa hướng dẫn những bạn cách khóa, mở khóa bàn phím máy tính. Chúc những bạn thực thi thành công xuất sắc!
Thao tác nhanh gọn
Để khóa nhanh máy tính toàn bộ chúng ta hoàn toàn có thể sử dụng tổng hợp phím Windows + L, hoặc khóa bàn phím hoàn toàn có thể sử dụng Device Manager,… Tuy nhiên nếu bạn muốn tắt đồng thời cả bàn phím và chuột thì hoàn toàn có thể sử dụng ngay công cụ BlueLife KeyFreeze (KeyFreeze).
KeyFreeze là tiện ích miễn phí tích phù thích hợp với những phiên bản của Windows, hoàn toàn có thể vô hiệu hóa chuột và bàn phím cùng một lúc. Khi kích hoạt KeyFreeze trên máy tính và tiếp theo đó tiến hành khóa chuột và bàn phí bằng tổng hợp phím, những người dân khác không thể sử dụng 2 công cụ này trên máy tính. Cho dù bạn rút link chuột và bàn phím rồi link trở lại vẫn không thể sử dụng 2 thiết bị này, do KeyFreeze đã tiến hành vô hiệu hóa chúng.
Đặc biệt, KeyFreeze là tiện ích trên Windows nên có dung tích rất nhẹ và người tiêu dùng không phải tiến hành thực thi tiến trình setup nhiều. Cùng với Quản trị mạng xem cách sử dụng KeyFreeze khóa bàn phím và chuột trong nội dung bài viết dưới đây.
Cách khóa bàn phím và chuột trên Windows
Bước 1:
Bạn tải công cụ KeyFreeze theo link phía trên rồi tiến hành setup. Sau đó chúng lựa chọn phiên bản KeyFreeze đúng với bản Windows 32 bit hoặc bản Windows 64 bit mình đang sử dụng.
Bước 2:
Ngay khi bạn click đúng phiên bản, công cụ KeyFreeze sẽ tiến hành kích hoạt chỉ trong vài giây. Đồng thời tại giao diện khay khối mạng lưới hệ thống dưới màn hình hiển thị toàn bộ chúng ta sẽ nhìn thấy hình tượng của KeyFreeze có red color, cũng như thông báo khóa bàn phím và chuột ngay lập tức.
Bạn sẽ nhìn thấy tổng hợp phím Ctrl + Alt + F. Đây đó đó là tổng hợp phím để khóa hoặc mở khóa nhanh chuột và bàn phím.
Khi khóa chuột, bàn phím mọi thao tác như chuột trái, chuột phải, ấn bàn phím đều vô tác dụng tuy nhiên con trỏ chuột vẫn nhấp nháy trên màn hình hiển thị.
Bước 3:
Để mở khóa bàn phím và chuột, người tiêu dùng chỉ việc nhấn vào tổng hợp phím Ctrl + Alt + F là xong. Sau đó bạn cũng nhận được tin báo đã mở khóa, đồng thời hình tượng ổ khóa KeyFreeze sẽ chuyển sang màu xanh.
Bước 4:
Để tùy chỉnh chỉ muốn khóa chuột hay chỉ khóa bàn phím, bạn click chuột phải lên hình tượng KeyFreeze trong khay khối mạng lưới hệ thống rồi chọn Lock Keyboard để khóa bàn phím.
Hoặc nhấn chọn Lock Mouse để vô hiệu hóa chuột.
Bước 5:
Theo mặc định khi khởi động KeyFreeze thì công cụ sẽ khóa cả chuột và bàn phím khi vào Windows. Nếu muốn tắt, bạn bấm Options rồi bỏ chọn Lock on startup.
Bên cạnh đó trong giao diện Options KeyFreeze này, toàn bộ chúng ta hoàn toàn có thể thiết lập lại một số trong những những tùy chỉnh cho ứng dụng. Bạn hoàn toàn có thể thiết lập lại phím tắt bật/tắt khóa chuột và bàn phím tại Hotkey for lock/unlock với list phím mà công cụ phục vụ.
Ngoài ra hoàn toàn có thể ẩn con trỏ chuột tại Hide mouse pointer, thời hạn đếm lùi trước lúc khóa ở Countdown before locking, thời hạn khóa bàn phím khi máy tính rảnh (Lock the keys when system is idle).
Cuối cùng bấm Apply Opptions lưu lại thay đổi. Nếu muốn trở về thiết lập ban đầu, bấm hình tượng refresh.
Với công cụ KeyFreeze, người tiêu dùng hoàn toàn có thể tắt nhanh bàn phím và chuột chỉ với tổng hợp phím do bạn lựa chọn. Mọi hoạt động và sinh hoạt giải trí trên bàn phím và chuột đều bị vô hiệu hóa, không thể thực thi mặc dầu trỏ chuột vẫn hiện trên màn hình hiển thị.
Xem thêm:
Chúc những bạn thực thi thành công xuất sắc!




Share Link Down Cách mở khóa bàn phím máy tính để bàn miễn phí
Bạn vừa đọc nội dung bài viết Với Một số hướng dẫn một cách rõ ràng hơn về Clip Cách mở khóa bàn phím máy tính để bàn tiên tiến và phát triển nhất và ShareLink Tải Cách mở khóa bàn phím máy tính để bàn Free.

Hỏi đáp vướng mắc về Cách mở khóa bàn phím máy tính để bàn
Nếu sau khi đọc nội dung bài viết Cách mở khóa bàn phím máy tính để bàn vẫn chưa hiểu thì hoàn toàn có thể lại Comments ở cuối bài để Mình lý giải và hướng dẫn lại nha
#Cách #mở #khóa #bàn #phím #máy #tính #để #bàn